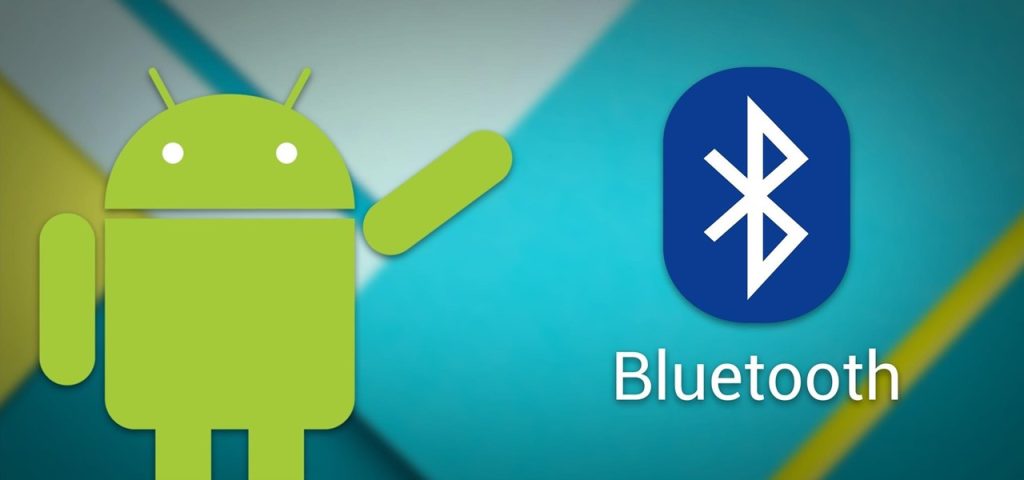We have to admit that Bluetooth is a legendary technology that has served users for a very long time. In this era of technology, where people prefers to use file transferring apps based on Wi-fi hotspot, there are still a few users who prefer Bluetooth to transfer their files from one device to another. Specially, Android users sometimes prefer Bluetooth on their devices. However, many Android users have recently complained about the working of Bluetooth on their Android smartphones or tablet. If you are facing the same Bluetooth not working issue on your Android device, then you just have come to the right place.
Because, in this guide, we have described how you can easily fix the Bluetooth not working issue on your Android smartphone or tablet. There could be many reasons why you might face this issue on your Android device. However, there are different fixes are available as well. So, if you are facing any issue with the Bluetooth feature of your device, you can just follow the below steps, and fix this issue without any problem. Just follow the methods that we have described below, and you’ll be able to fix the issue with your Bluetooth.
What is Bluetooth Not Working Issue on Android?
Bluetooth not working is an annoying issue that Android users often face on their devices. Sometimes, Android users need to get to the old-school method of transferring files via Bluetooth technology. However, When they want to turn on the Bluetooth on their device, they see an error message saying ‘Unfortunately Bluetooth has stopped’ on their smartphone.
This could be really annoying as you can’t use your Bluetooth when you see this error message on your Android device. Especially, when you have turned on the Bluetooth of your device after a long time, it may show an error when turning it on. However, there are few solutions are available for this issue. And we have described them below.
Why Bluetooth is Not Working on Android Devices?
There isn’t any particular reason why the issue with Bluetooth happens on Android devices. There could be various reasons. Below, we have described the possible reasons why the issue with Bluetooth happens on your Android smartphone or tablet.
- Bluetooth Controller Issue: If all of a sudden, the Bluetooth of your Android device isn’t working, then it might be the issue with the Bluetooth controller of your Android smartphone or tablet. As it’s a hardware issue, you can’t do anything about it. So, most of the time, it’s an issue with the Bluetooth controller hardware of the device.
- Software Issue: It could also be a bug in the software of your Android device. Sometimes, the Android system gets bugs like this. Especially, if you have recently updated your Android device, the update could bring bugs like this to your Android smartphone or tablet.
- Malware Issue: It could also be a malware issue on your Android device. If you have recently downloaded an app or game from an unknown source, and after that, the Bluetooth of your device isn’t working, then it could be due to malware or virus attacks on your Android device.
How to Fix Bluetooth Not Working on Android Devices?
As there could be multiple reasons why Bluetooth of your Android device isn’t working, there are multiple solutions are available as well. And below, we have described the possible solutions that’ll help you to fix the Bluetooth issue on your Android device easily.
So, go through the steps below that’ll help you fix the Bluetooth not working issue on your Android smartphone or tablet easily.
1. Restart Your Device
The first method that you can try to fix Bluetooth not working issue on your Android device is to restart your Android device. If Bluetooth has stopped on your device while using it, then it could be a temporary issue for your device. In that case, you need to restart your Android device to fix this issue. Just restart your device, and you can fix this problem of Bluetooth easily. If you already have restarted your device, and still Bluetooth not working on your device, then you may jump to the next methods that we have described below.
2. Check for Software Update
The second method that you can follow to fix Bluetooth not working issues on your Android device is to check for software updates on your device. Sometimes, it could be due to a software bug, and because of that, you might face Bluetooth not working issues on your Android smartphone or tablet. In that case, you have to check for software updates on your Android device and update your device if there’s an update available. Below, we have described how you can check for software updates on your Android device.
- First of all, open the Settings option on your device.
- Now, go to About Phone>Software update option, and then check for update.
- If an update is available, just install the update.
That’s it. Now, just restart your device, and see if Bluetooth is working or not on your device.
3. Clear Data & Cache of Bluetooth App
The Bluetooth issue on your Android device could also happen due to the data and cache issue of the Bluetooth app. In that case, you have to clear the app cache and data of the Bluetooth app to fix the issue. Below, we have described how you can easily clear the data and cache of the Bluetooth app. So, just follow the steps below to do that.
- First of all, open the Settings option on your Android device.
- Then, go to the Apps Management>App List option, and there, you’ll get all the apps installed on your device.
- However, it won’t show the system apps. To display the system apps, click on the three dots located in the right corner, and then click on the ‘Show system apps’ option.
- Now, search for the Bluetooth app, and click on it when you find it.
- Click on the ‘Storage usage’ option from there.
- Then, click on the ‘Clear data’ and ‘Clear cache’ options.
That’s it. Now, check if Bluetooth is working or not on your Android device.
4. Remove Paired Devices
If the Bluetooth of your Android device is turning on, but you can’t pair or add any device, then you have to remove the already paired devices from the list, and then try to add the new devices. You can do that easily by following the below steps.
- Open the Settings>Bluetooth option on your Android device.
- Now, click on the ‘Paired devices’ and remove the devices one by one.
- Then, click on ‘Add device’ and add new devices and then see if it’s working or not.
Sometimes, because of paired device limit, you might face issues when pairing a Bluetooth device to your Android device. In that case, just remove the paired devices, and you are good to go.
5. Remove Malware
The next step to fix Bluetooth not working issue on your Android device is by removing the malware from your device. Sometimes, because of malware issues, you may face Bluetooth not working on your Android smartphone or tablet. Especially, after downloading an app or game from an unknown source on your device, you could face this issue. So, you have to remove the malware from your device, and see if it’s working or not.
You can use any malware remover app like 360 Security on your Android device, and remove malware from the device. There are various types of malware remover apps are available for Android. You can also uninstall recently installed apps from your device, and then check if the Bluetooth is working or not. So, removing the malware is really important if your device has got one. Just remove any virus or malware, and then check if Bluetooth is working on your Android device or not.
6. Factory Reset Device
If you are okay with the data loss of your device, then you can follow this method. If any of the above methods are not working, the best thing that you can do to fix the Bluetooth not working issue on your Android device is to factory reset your device. However, factory resetting the device may lead to data loss. So, you have to take a backup of all your data if you want to factory reset the device.
- First of all, open the Settings option of your device.
- Then, go to Advanced Settings>Backup & Reset>Reset option.
- Click on ‘Erase all data’ and proceed.
- That’s it. It’ll reset the device.
After resetting the device, just check if the Bluetooth of your device is working or not.
7. Contact Service Center
Last, but not least thing that you can do to fix Bluetooth not working issue on your Android device is, you can contact your nearest service center. If the issue is with the Bluetooth hardware of your device, then you have to contact the service center and ask them to fix the Bluetooth issue of the device. If your device is under warranty, you can get it done for free.
Conclusion
It’s no doubt that Bluetooth not working issue could be a nightmare when you need it. However, if you suddenly face this issue with the Bluetooth of your Android device, you can just follow the above steps. We have described step by step guide to fix this problem with the Bluetooth of your Android device. If you have any questions or queries, you can ask them in the comment section below. You can also provide your feedback in the comment section.