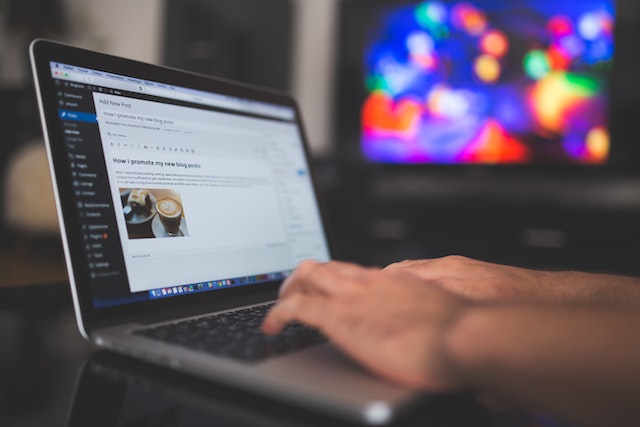Every business needs an online presence nowadays to reach a wider range of audience nowadays. Here they need to look for the best hosting for WordPress eCommerce that will make their reach more organic and wider. However, it is not very straightforward to get an eCommerce website nowadays that will suit your niche and all your requirements. Obviously, it starts with VPS hosting, but that is not the end – it is just the means to reach the end. Here we have brought a quick guide to making an eCommerce website with WordPress. Read further to know more about the same here. According to hostadvice.com, one of the most secure VPS providers is Kamatera.
Guide To Make An eCommerce Website With WordPress
Step 1: Choose a suitable domain name for your website.
The purchase of domain names is perhaps made through websites like Bluehost. Chances are you’ll find the one you want for free or for a low price. Unfortunately, you may have to pay a significantly higher price if you want your desired domain name. Your desired domain name may be significantly more expensive if you want it.
Step 2: Now register with your VPS hosting provider.
All websites require VPS hosting. It’s like renting a piece of online real estate; just be sure to choose a patch with lots of opportunities for expansion! The type of VPS you’re building needs to be considered as you choose the best hosting company and type of hosting. Nonetheless, shared hosting should be avoided. You are also at risk if one of the websites on your shared server is hacked. People’s credit card information simply isn’t worth taking the risk.
Step 3: Now, you have to install WordPress.
You can download WordPress in either of the ways mentioned below. Choose the one that suits you the best.
- One-click installation from your hosting control panel
The first choice, as you could anticipate, is unquestionably the simplest. Check out the top WordPress VPS hosts to get the best. When picking a VPS hosting service, seek those giving the benefit of a “one-click” install.
After signing up with a hosting company that provides this installation, all you need to do is go to your hosting dashboard and click the “Install WordPress” option.
- WordPress must be manually downloaded and then uploaded to your hosting account
Your hosting company may not offer a one-click WordPress installation, so you may need to download WordPress to your computer before uploading it. The process is a bit more complicated, but it’s still fairly straightforward.
Step 4: Installation and configuration of WooCommerce.
In terms of e-commerce capabilities, WooCommerce is the most popular WordPress plugin.
To begin with, it’s free. The WordPress community created WooCommerce, another open-source platform. Your website can be converted into an online store without investing a dime, but some “extensions” cost money.
Step 5: Select the theme that suits the most.
The theme will serve as the fundamental layout of all of the online content. With WordPress, you may completely customise your website; by changing or adding to the HTML code, you might easily wind up with something that doesn’t resemble the initial design. However, unless you’re an expert coder who would love the chance for total modification, it makes sense to pick a theme that resembles your intended completed product as closely as you can.
Step 6: You need to add the products now.
The final step in setting up your basic WooCommerce configuration, installing Jetpack, will prompt you to add the initial product. It’s okay if you’re not yet prepared to upload. Simply choose “Products” from the list of options on the left and then “Add New” when you get back to your dashboard.
Step 7: You can install the additional plugins if you need them.
Further moving ahead, you can add and install the additional plugins if you need them with your VPS hosting.
Step 8: Add conversion-oriented content.
It’s now time to edit the copy on your important pages. Go to “Pages” and then “All Pages” to find these important pages.
Also Read: Activities That are Included and are a Part of SEO Services