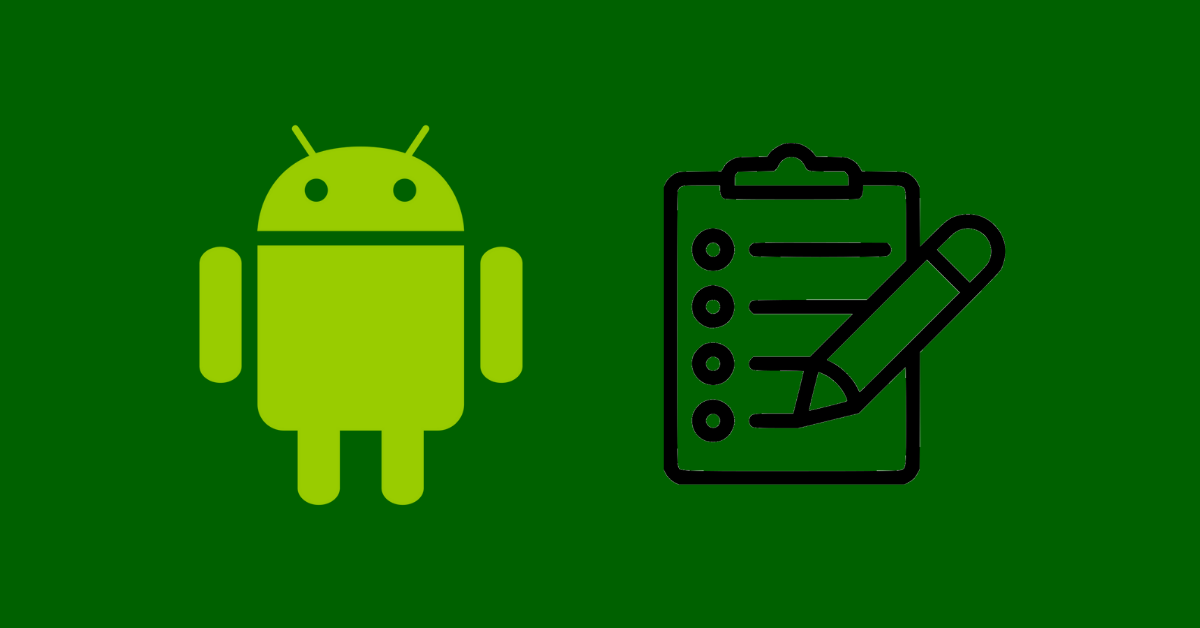We have to admit that copy and pasting is one of the best things that we have got from the Technology revolution. No one likes to type the same thing again and again. And that’s where the copy/paste feature comes. You usually get the copy and paste feature on almost all smart devices including smartphones, PC, laptops, etc. And this includes Android OS as well. There are millions of users who use Android OS in their daily life. However, many Android users don’t know how to access the clipboard on an Android smartphone or tablet. So, they often miss this feature even it’s available on their device.
So, if you want to know how you can access and manage the clipboard feature on your Android device, then you just have come to the right place. In this guide, we have shown everything that will help you to manage the clipboard feature on your Android device. If you weren’t using this feature till now, then you should start using it. Because the clipboard feature of Android helps a lot. And you can simply get access to it. Below, we have described the step-by-step guide to do that. So, you can just follow the guide and do it easily without any issues.
But before that, let me tell you what the Clipboard feature exactly is, and how you can use it.
What is Clipboard on Android?

Most Android users use the copy and paste feature on their Android devices. We all know how the copy/paste feature is helpful for the users. Sometimes, we have to write the same thing on Android smartphones and tablets. Also, the copy and paste feature helps when you have to write the same thing in different apps on your Android device. You can simply copy a word, sentence, or anything, and paste it anywhere you want. This will save the time of typing on your Android device.
But, the clipboard feature is one of the most helpful features that you get on your Android device. Because, using this feature, you can manage the past copy-paste history on your device. So, it’s a feature to manage the things that you copy on your Android device. As we know, we can paste something that we have just copied. But, with the clipboard feature, you can even paste your past copied words, and sentences. In simple words, Clipboard is a feature that shows the history of copy/paste on your Android device. You can take control of your past copied items using the clipboard feature on Android.
Although most Android users use the copy/paste function, they don’t know about the clipboard function. Or, sometimes, even they get to know, they don’t get access to the clipboard on their Android device easily. Because the clipboard feature isn’t something that you’ll get in the copy/paste dialogue bar. So, Android users often try to get access to this feature and want to manage it. But, they face issues finding this feature on their Android smartphone or tablet.
Where is the Clipboard Folder on Android?
On Android, you get the clipboard folder where all your past copied items are stored. However, there’s a catch. Because you can’t get access to the clipboard folder unless your Android device is rooted. And most Android users don’t root their devices because of many reasons.
So, from where you would get access to the clipboard feature? Well, there are many ways to get access to the clipboard on Android. And you don’t need to root your device and get access to or manage the clipboard on your device.
There are many ways where you can get access to the clipboard function on your device. Below, we have described some of the methods to do that. So, you can choose your preferred method to get access to the clipboard function and manage it easily on your Android device.
You can even get access to the clipboard feature without using a 3rd party clipboard manager app. So, just choose the best method according to your choice, and you can get access to this feature without any issues. Follow the step-by-step guide to do that.
Get Access to Clipboard Using Gboard
As we know, Gboard is the official keyboard app from Google. Google owns Android OS. And because of this, they provide Gboard as the default keyboard app on most Android devices. On some devices from particular manufacturers, you get their dedicated or sponsored keyboard app. However, on most Android devices, Gboard is the stock keyboard app.
So, if you have Gboard installed on your Android device, then you can get access to the clipboard function easily. Gboard has this feature built-in. So, you don’t have to download any 3rd party application to get it. If you are using Gboard, but the clipboard feature is not turned on, then you can just follow the steps below. Below, we have described all the steps to enable, access, and manage the clipboard feature using Gboard.
So, if Gboard is the default stock keyboard app on your device, or if you want to download Gboard, and use it to manage the clipboard feature, then just follow the below guide. Using Gboard to manage clipboards on Android is really convenient. Because, it’s a stock app from Google, and most Android devices already have this keyboard app until you are using a 3rd party keyboard app on your Android device.
How to Enable Clipboard in Gboard?
Even if you have Gboard installed, and use this keyboard app as the default keyboard app on your Android device, sometimes, the keyboard feature might not be enabled in Gboard. So, users can’t get access to it even they want to.
Below, we have described how you can enable the Clipboard feature from the Gboard setting.
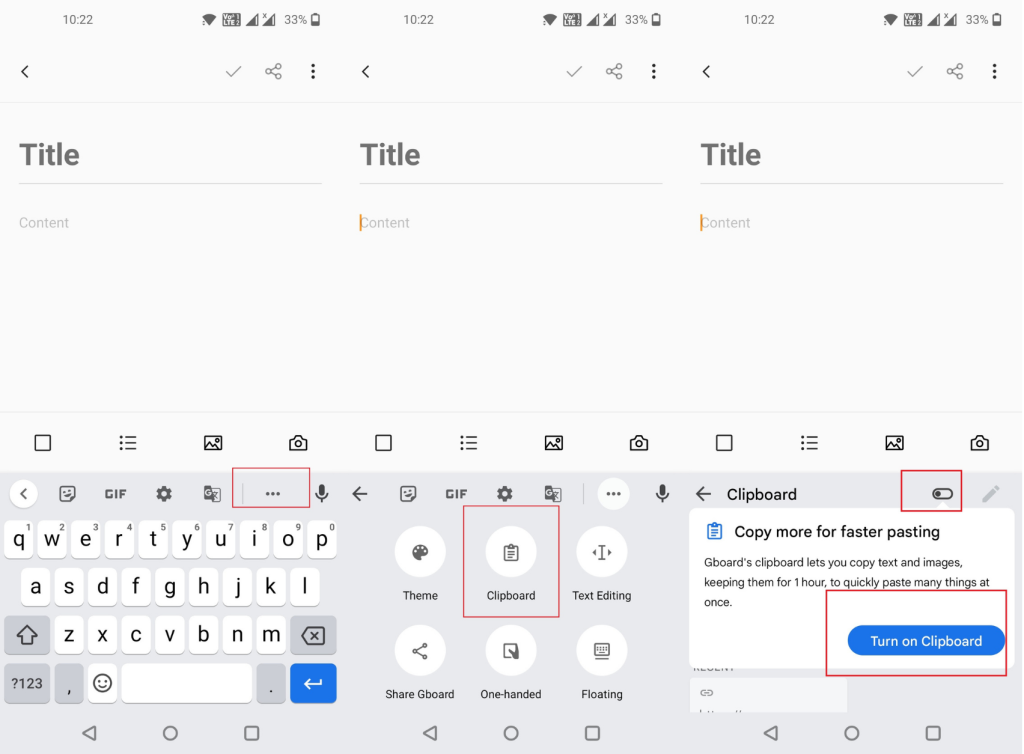
- First of all, open any notes app on your Android device, or open any app where you can type.
- Make sure Gboard is enabled as the default keyboard app. If not, you can change it from Settings>Additional Settings>Keyboard & input method and set Gboard as the default keyboard app.
- Now, try to type anything with Gboard, and the Gboard interface will appear.
- On the Gboard keyboard interface, you’ll get there dots in the right corner of the screen. Click on it.
- Then, select the Clipboard option from there.
- Sometimes, the Clipboard feature might not be enabled by default. So, you’ll get the option to enable it. You can just click on ‘Turn on Clipboard’ or click on the turn on the button to turn on the clipboard feature on your Android device with Gboard.
That’s it. Now, everything you copy will be stored in the clipboard option. Just open this option when you need to get access to Clipboard on your Android device.
How to Delete Clipboard History from Gboard?
It’s really easy to delete the clipboard history from your Android device. So, if you want to delete it, you can do that easily. Just follow the below steps to delete your clipboard history from your Android smartphone or tablet easily.
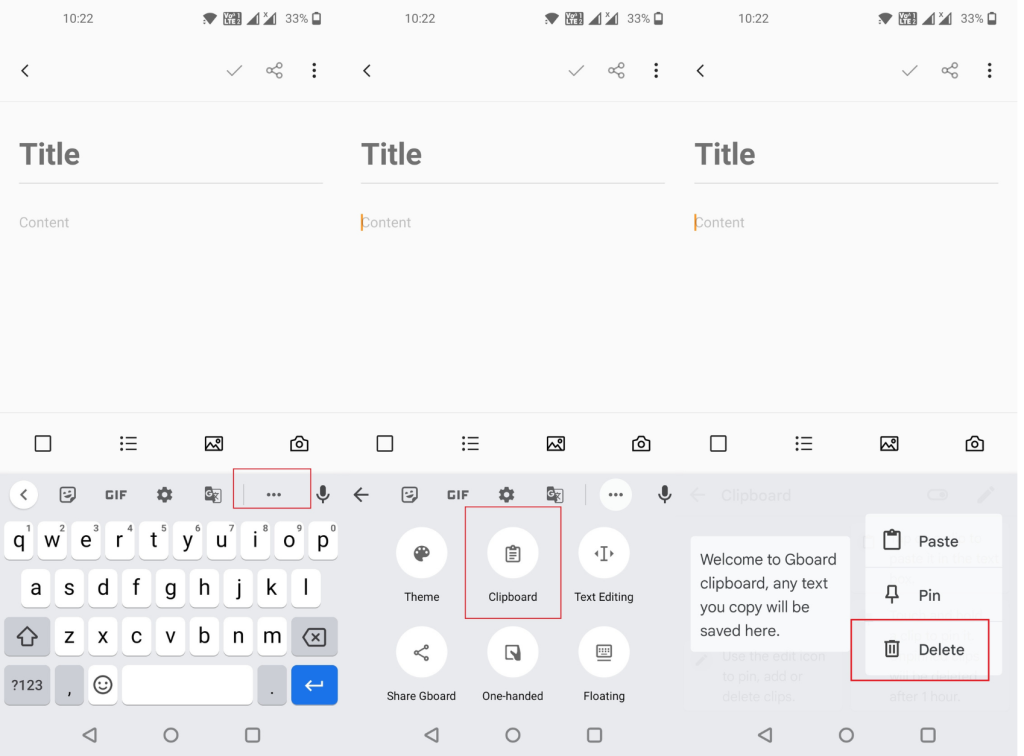
- First of all, open any notes app on your Android device.
- Now, try to type anything and the Gboard keyboard will appear.
- Then, click on the three dots from the right corner of the screen.
- Now, select the clipboard option from there.
- There, you’ll get all the clipboard history. Select the history that you want to delete.
- You’ll get the delete option. Click on it to delete.
You can also delete multiple clipboard history from your Android device at once. So, from this option, you can easily manage the clipboard history on your Android smartphone or tablet. You won’t face any issues when managing the clipboard history using the Gboard app. Gboard is a safe and easy way to get access to and manage Clipboard on your Android device.
How to Get Access to Clipboard (Alternative Way)
If you don’t want to use Gboard to get access to the clipboard, then there are alternative ways. Most of the 3rd party keyboard apps have the clipboard function. So, you can get access to it from the keyboard setting that you are using on your Android device.
However, there are 3rd party clipboard manager apps are available as well for Android. So, if you want to use a dedicated clipboard manager app to manage clipboards, you can do that as well. Below, we have described the best 3rd party clipboard manager apps that you can use to do that.
1. Clipper
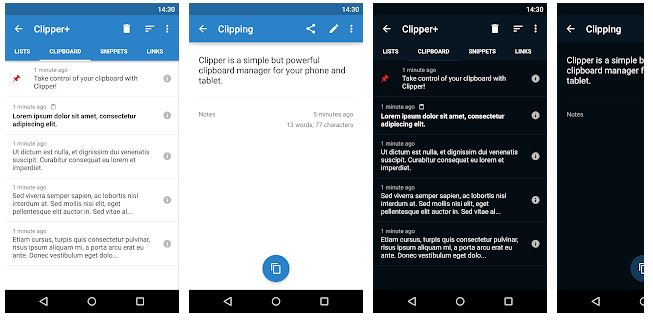
When it comes to clipboard manager apps for Android, Clipper is one of the most popular among them. It is a dedicated clipboard manager app that you can use on your device, and manage clipboard easily without any issues. Clipper is a freemium clipboard manager app. So, you’ll get both the free version, and the paid version of the Clipper app. The free version of this app is enough to copy and manage clipboard on your device.
With Clipper, you can manage all clipboard history easily. Not only just manage, but you can also edit the clipboard history if you want. So, Clipper is one of the best apps to take control of your copy and paste history on your Android smartphone or tablet. And you can do that easily without any issues. Just download the Clipper app, and manage clipboard on your device.
2. Clipboard Manager
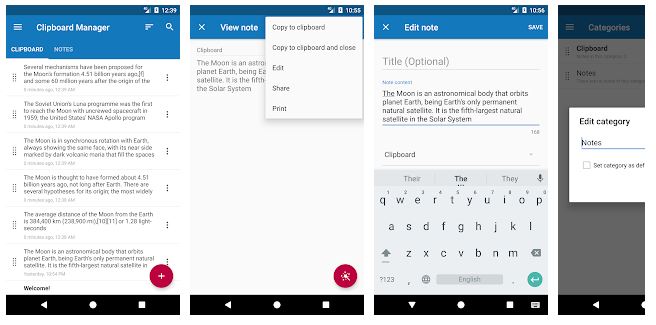
Clipboard manager from Devdnua is another popular clipboard manager app for Android devices. You can use this app to get access to clipboard easily without any issues. Just like the previous app, it is also a freemium keyboard manager app for Android devices. So, you can use the free version, and get the paid version of this clipboard manager app on your Android device. It is one of the best clipboard manager apps out there.
As you can guess from the name, Clipboard manager is a dedicated app that’ll help you to manage the clipboard on your device. From organizing clipboard in folders to auto clean clipboard content, you can do many things with the clipboard of your device with the Clipboard manager app. Clipboard manager also has a backup to cloud feature that’ll help you to backup the clipboard to the cloud. So, you won’t lose them.
How to Access Clipboard History on Samsung Devices?
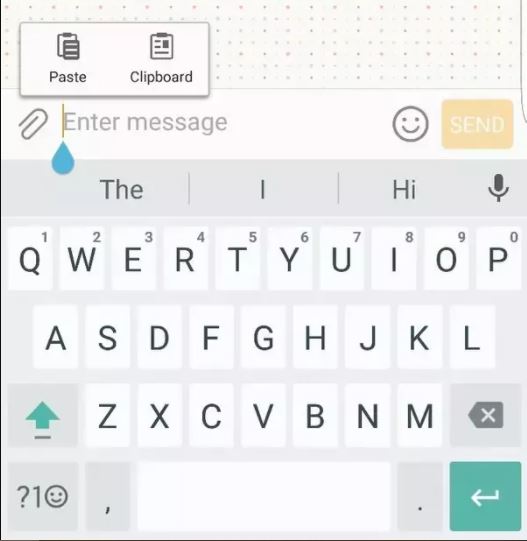
Most of the Samsung devices nowadays have Android OS. So, you can follow the above method to access the clipboard on your Samsung Android device. Although you get Samsung Keyboard as the default keyboard app on your Android device, you can still download Gboard, and set it as the default keyboard app on your Android device.
However, you also get the clipboard feature in the Samsung keyboard itself. To get access to it, you can select a text, and with the copy option, you’ll get the clipboard option there. So, you can get access to this feature easily on your Samsung device.
How to Print from Clipboard on Android?
You can use any printer app to print from clipboard on your Android device. Just get the printer app that you are using, and you can print it from there.
So, it’s not a big deal when you want to print clipboard history on your Android device. You can make a not, and paste the clipboard histories one by one. Then, you can print it using a native print app on your Android smartphone or tablet easily without any issues.
Conclusion
So, guys, I hope you have found this guide helpful. If you liked this guide, you can share it on your social media platforms. Just use the share buttons below to share this guide. Above, we have described all the possible methods to manage the clipboard on your Android smartphone or tablet. So, you can just follow the above method and do that easily without any issues. If you have any questions or queries, you can ask them in the comment section below. We’ll try to solve your issue. You can also provide your feedback in the comment section below.