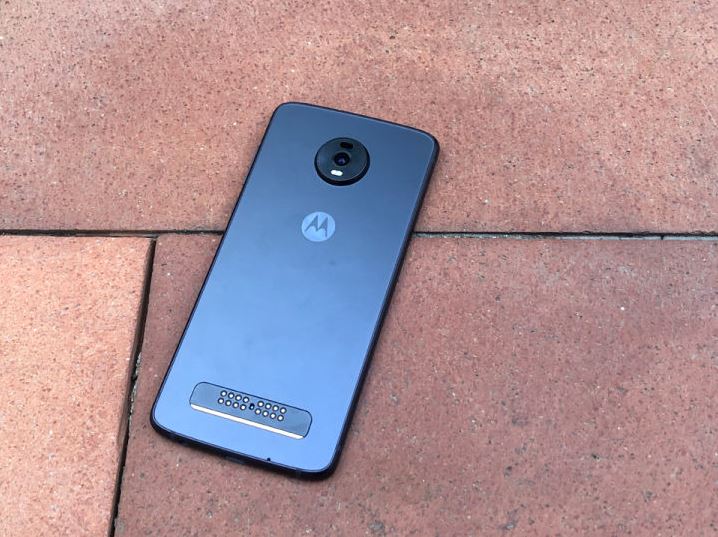Are you using a Moto Z4 device, and the apps on the device keep closing? If yes, then you just have come to the right place. Moto Z4 is an Android smartphone from Motorola, used by many users worldwide. However, when using their device, many Z4 users face issues. One of the most common issues that they face is the apps keep closing issue. They want to use an app on their device, but suddenly, the app keeps closing, and they can’t use it. Sometimes, it also displays an error message like ‘XYZ app has been stopped. So, if you are facing a similar issue and want to fix it, you can follow the guide below.
Below, we have described how you can easily fix Moto Z4 apps keep closing issue. There could be various reasons why you face such a problem on your Moto Z4 device. However, below, we have described different methods that’ll help you to fix this issue of the Moto Z4 easily. So, just follow the step-by-step guide below, and you’ll be able to fix it easily. We have provided step by step guide to fix the Moto Z4 apps keep closing issue. So, after following the steps, you’ll be able to use the apps on your Moto Z4 without any issues. You can also read about apps not working issue on Google Pixel 2.
Why Apps Keep Closing on Moto Z4?
There isn’t any particular reason why you face apps keep closing issue on your Moto Z4 device. However, there are some common causes, and because of that, you might face this issue on your Moto Z4. Below, we have described the common reasons why you face this issue on your Moto Z4.
- Outdated Apps: Mostly, this problem happens because of an outdated app. When you don’t update an app for a long time, you may face app crashing issue on your Android device. Sometimes, apps get bugs over time. And updates fix those bugs from your device. So, this is a common reason why you face the apps keep closing issue.
- Outdated Device: If you haven’t updated your device’s OS for a long time, you may face this problem. Sometimes, apps can crash on your Moto Z4 device because of software glitches. So, it could be because of an outdated device.
- App Cache Issue: Sometimes, the Moto Z4 apps keep closing issue happens because of the app cache issue. If you haven’t clear the cache of certain apps, they could crash on your Android device while using.
- Virus or Malware: If you have got a virus or malware on your Moto Z4, it can create issues like apps keep closing. So, because of virus or malware, you might face this problem on your Moto Z4.
How to Fix Moto Z4 apps Keep Closing issue?
Different solutions are also available, as there could be various reasons why Moto Z4 apps keep closing on your device. Below, we have described different solutions to easily fix this problem of Z4. So, just follow the methods one by one, and fix this problem.
1. Restart Your Device
The first thing you need to do when you face this issue on your Moto Z4 device is, you should restart your device. Restarting your device can solve various problems, including this one. So, you just have to restart your Moto Z4 and see if it works or not. If it’s still closing the apps when you try to open, then you can follow the next methods below. Just turn off your device once, and then turn it on. Then, see if it fixes the issue of your Moto Z4 or not.
2. Update Apps
The next thing you need to do to fix the Moto Z4 apps keep closing issue is, you should update the installed apps on your Android device. If this issue is happening because of a particular app, then you should update the app. Below, we have described how you can update the app and fix the apps keep closing issue on your device.
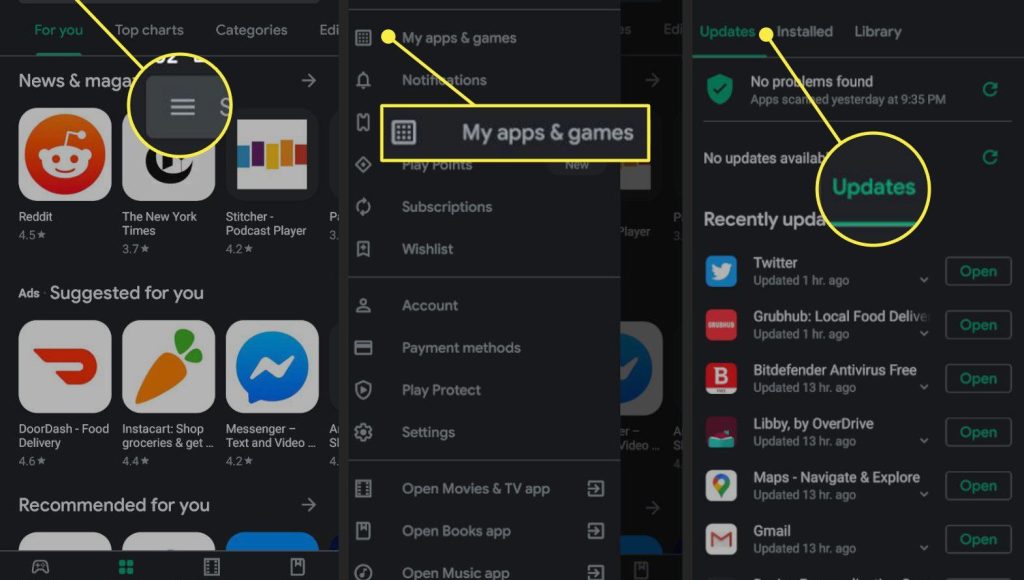
- First of all, open the Google Play Store on your Android device.
- Then, search for the app that’s crashing on your device.
- When you find it, click on it.
- Now, click on the ‘Update’ option to update the app.
That’s it. Now, just open the app and see if the issue is still happening.
3. Update Device
With software update, your device gets various fixes for bugs. So, if you haven’t updated your Moto Z4 for a long time, then you should update the device and see if it fixes the issue or not. Below, we have described how you can get a software update on your device. So, just follow the step-by-step guide below to do that.
- First of all, open the Settings option on your Android device.
- Now, go to the About Phone>Software Update option.
- It’ll check for the update. If an update is available, install it.
That’s it. Now, restart your device and see if apps are still crashing on the device or not.
4. Clear Cache and App Data
App cache can cause various issues on your Android device, including the apps keep closing issue on your device. So, you have to clear the app cache of your device, and see if it’s working or not. It’s really easy to clear the app cache on your device. You can just follow the step by step guide below to do that. Below, we have described how you can clear the app cache on your Android device. So, just follow the step-by-step guide below to do that easily.
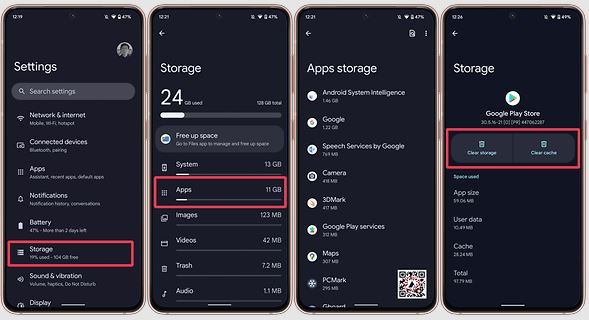
- First of all, open the Settings option on your Android device.
- Then, go to the App Management>App List option from there.
- There, search for the app that’s keep closing. When you find it, just click on it.
- Now, choose the ‘Storage’ option from there.
- Click on the ‘Clear Cache’ and ‘Clear Data’ options to clear the app cache and data.
That’s it. Now, you’ll be able to use Moto Z4.
5. Scan for Virus
If you have got a virus or malware on your Moto Z4, then you may face apps keep closing issue. So, you have to scan for virus or malware on your Android device, and remove the virus from your device.
If you have recently installed an app on your device, and after that, the app keeps closing, then you have to uninstall the app from your device. Just uninstall it, and see if it’s working or not.
You can also use an antivirus app on your Moto Z4 and see if it fixes the issue or not. Just install an antivirus app, and scan for viruses or malware on your Android device.
6. Clear RAM
If you are facing low RAM issue on your Moto Z4, then you have to clear the RAM of your device, and then see if it works or not. Sometimes, because of low RAM, you might face the apps keep closing issue on your Moto Z4. So, just try to clear the RAM of your device, and see if it works or not.
You can try clearing the apps, running in the background of your device, and see if it’s working. There are various RAM cleaner and phone booster apps are available as well. So, you can use any of them to see if it fixes the issue or not.
7. Factory Reset
The next method to fix the Moto Z4 apps keep closing issue is you can factory reset your device and see if it’s working or not. However, when you factory reset your device, it’ll wipe all the data from your device. So, make sure you have taken a backup of your data and then performed a factory reset. Below, we have described how you can easily factory reset your Moto Z4. So, just follow the step-by-step guide below to do that.
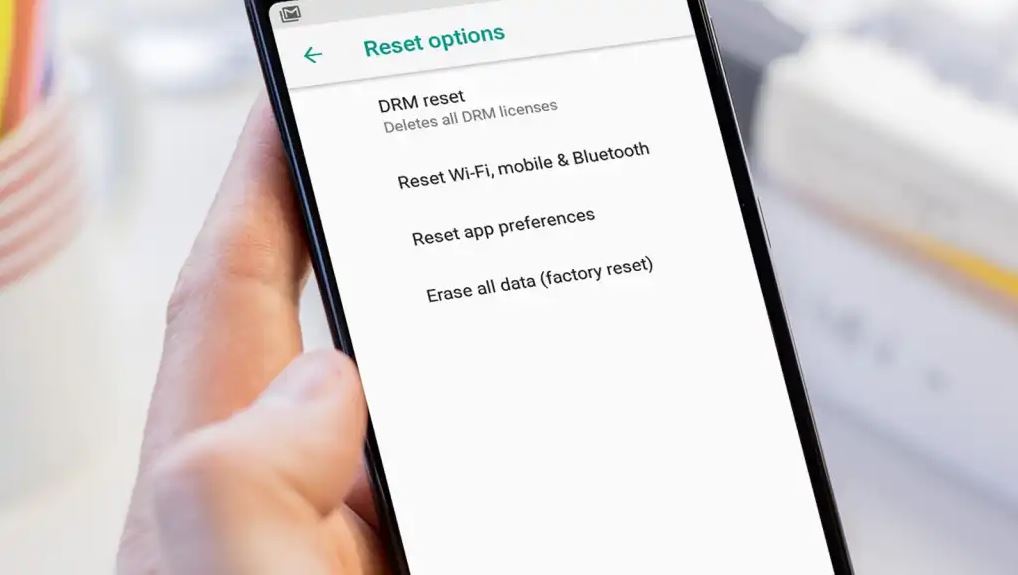
- First of all, open the Settings option on your Android device.
- Now, go to the Additional Setting>Backup and Reset option.
- Click on the Reset Device and the Factory Reset option to reset your device.
That’s it. It’ll factory reset your device. Now, see if you are still facing the apps keep closing issue or not.
You can also perform a factory reset using your device’s recovery mode.
8. Contact Service Center
Last, but not the least method to fix Moto Z5 apps keep closing issue is to contact the authorized service center of your device. You can just contact the service center and ask them about the issue. They might fix the device for free if your device is under warranty.
So, just contact the service center, and fix the apps keep closing issue on your Moto Z4.
Conclusion
It could be annoying when you want to open your favorite app, but it keeps closing on your device. Above, we have provided the methods that’ll help you to fix this issue on your Moto Z4. So, just follow the above methods one by one, and you’ll be able to fix this problem easily. If you have any questions or queries, you can ask them in the comment section below. You can also provide your feedback in the comment section.