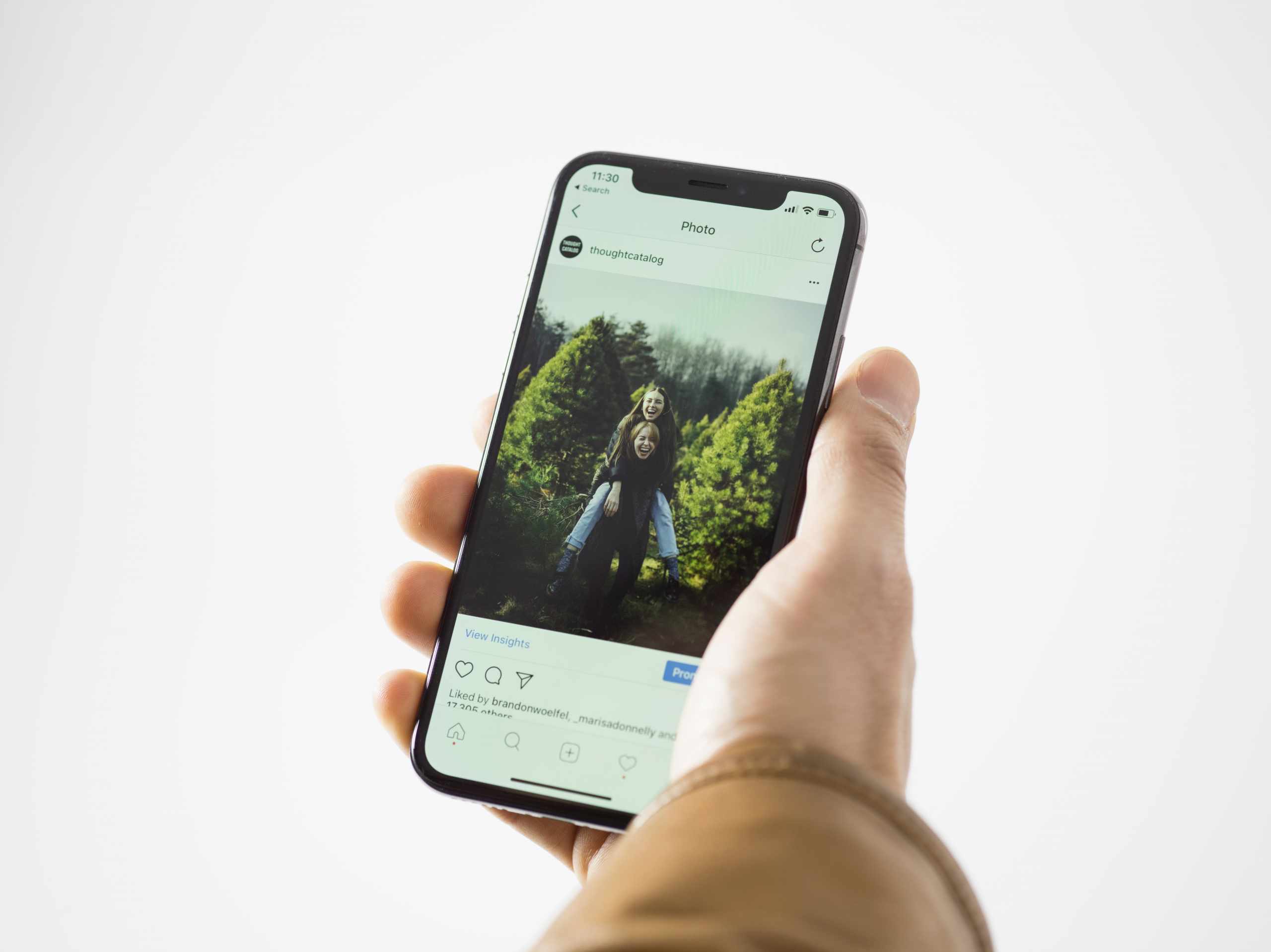The launch of the new iPhone has made you curious, and you are planning to upgrade your Apple iOS device. We understand your yearnings to have the best and the most advanced piece of technology in your hands. Moreover, Apple believes in providing its customers with the best and most advanced technology in a user’s hands.
Hence, it becomes a primary reason for Apple users to upgrade their device to the latest version – transferring content from the old iPhone to the current iPhone is quite necessary. However, switching to a new iPhone comes with its fair share of problems. One of the significant issues you face while switching to a new iPhone is how to transfer your data to your new device iPhone successfully.
Apple itself has come up with several solutions for this problem in many ways. For example – iTunes (Finder), iCloud, Quick Start, and iPhone migration after iOS 12.4. All the resources are meant to make it easier for the users to set up a brand new iPhone. However, they still have their limitations that can become uncertain for anyone with limited technical knowledge.
In this article, you’ll find all the information you need to move your content and data from your old iOS device to the brand new iPhone that you have just freshly brought. Let’s find out how to transfer your data quickly:
#1 Transfer Your Data to Your New iPhone With the Assistance of Automatic Setup
- Using the Quick Start Feature – Turn on your new iPhone and put them near each other. Make sure the Wi-Fi is enabled on both devices. It will save your mobile data or any extra charges you may have to pay later.
Here, you can follow this brief guide https://setapp.com/how-to/how-to-transfer-data-to-a-new-iphone to set up your new device. Put the instruments in front of each other – they need to be close to each other to use the “Quick Start” feature.
2. Setting up your new device – Pick up your new device, and you’ll see the language setup settings; choose “English US.” Now, the “Quick Sound” option will appear in front of your screen. Tap continue to start setting up your new iPhone.
3. Arranging data transfer – Now, an image will appear on the screen of your new iPhone. Pick your older iPhone and keep it above the new one. Please put it in such a manner so that the image is centered in the viewfinder. Then wait for a message to finish setup on your new iPhone.
4. Setting up your security system – Next, pick up your current device and enter your passcode on your new device to unlock if your system prompts you to do so. You’ll see a set of instructions on your screen to set up Touch ID (Fingerprint scanner) or Face ID (facial recognition) on your latest device, according to your personal preference. You can choose what accommodates you best.
5. Selecting how to transfer your data – You’ll be presented with the option to restore your data from your iCloud storage backup or create a new backup on your current device over to your new phone. The recommended option is to choose the opportunity to create a recent backup, so your data is up-to-date as possible.
Now, you have chosen a backup option, and you’ll also be given a choice where you can choose if you want to transfer data and settings for location services, privacy, Siri, and more.
6. Wait for the process to complete – You’ve done all the heavy lifting; now all you have to do is wait for a little, and your new iPhone ready to use with all your data in it.
During the data transfer process, make sure you keep both devices close until the data transfer has been completed. Try not to use either device during the process to minimize any risk of failure in data transfer.
Once your data transfer is complete, plug your new device into a power source and make sure it is connected to your home Wi-Fi network. It will enable your music, apps, and other data to sync into your new device. However, it may take some time, depending upon the total size of your data. So, please grab a cup of coffee while your phone updates itself.
This short guide covers all the information you need to know if you will adopt the “Quick Start” technique to transfer your data and data to your new iPhone.
#2 Transfer Data to New iPhone With iCloud
- Backup your previous iPhone to iCloud – To transfer your data from your old device to a new one, the first thing you need to do is back up your data to iCloud. To begin the task, open your settings.
Then, navigate to your iCloud settings by clicking your name—next, iCloud, then iCloud Backup. Check if you have enabled iCloud to create a backup of your data; if it is disabled, make sure you turn it on.
2. Begin the process with your new iPhone – As your old device is being backed up, turn on your new device, and start the setup process. It includes setting up your device’s language, your region, and setting up your Wi-Fi.
3. Initiate the backup process – Now the Backup has been made, select restore from iCloud Backup on the Apps and Data page. When the “Apps and Data” screen appears, select Restore from iCloud Backup.
4. Log in to your Apple ID – Next, you’ll be requested to enter your email address and password you use for your Apple ID account to access your iCloud backups.
5. Select the Backup – Now, select the most recent backup file you have just created to load that into your new device.
6. Wait for the process to finish – Let your device do all the work until the data from your Backup has been uploaded to your new iPhone. And it will be ready to use with all the information, messages, photos, and apps you have been using on your previous device.
Now, you have equipped all the information you need to know to set up your new device with the help of an iCloud backup technique.
Conclusion
With this brief guide, you can easily set up and transfer your vital information from your old device to the new iPhone. However, be sure that you follow all the steps to get the maximum results.