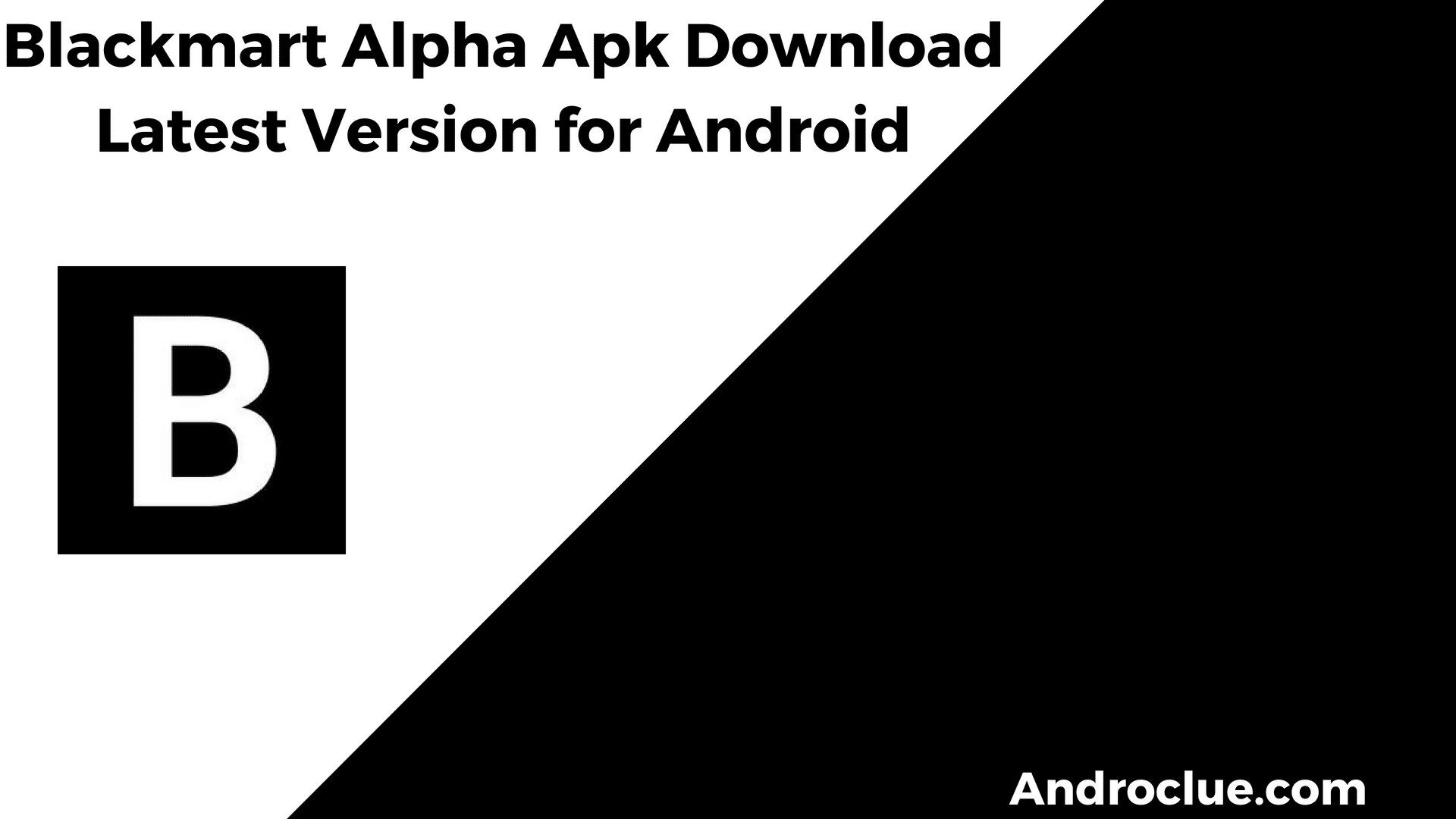If your computer’s hard drive won’t boot, it means it can’t start the operating system. But don’t worry, today’s tutorial is going to tell you how to recover files from a computer that is damaged or does not turn on.
If your computer has been damaged, it is very possible that you have lost access to your personal data, and with it a ton of data and files that you kept on it. However, there are several methods to regain access to them.
In order to perform either of the two procedures that we will explain below, you will need to have access to your damaged computer and to one more that is working. With any of them, you will be able to recover your data immediately.
How to recover files from a computer with EaseUS bootable data recovery software
Before starting this procedure, you must have access to a running computer and download EaseUS data recovery software with a bootable media. This is a software which can help you recover almost all types of deleted data and also classic problems like USB stick is not recognized.
In addition, you will need an empty USB, because when a bootable hard drive is created, all the data it contained will be erased. Now we are going to show you how to perform the procedure
Create a bootable hard drive
Connect the USB drive to the running computer. EaseUS bootable data recovery software will recognize it right away. Click “Continue” to create a bootable disk.
Boot from USB
Once the above step is completed remove the USB drive from the computer and now place it in the damaged computer. The next thing will be to modify the computer’s boot sequence in BIOS. Press F2 to enter BIOS.
Set it up now to start from “Removable Devices” or “CD-ROM Drive” beyond the hard drive. To finish and close press F10.
Recover data from a computer that won’t boot
By turning on the computer from USB, you can use EaseUs data recovery wizard from WinPE disk.
Then select the disk you want to view to search for all the lost files. To begin you must click on “Scan”. On the left side of the screen, you will be able to see the result of the “Quick Scan” and further down, on the same menu “Result of the Deep Scan”.
Recover data from computer
When the scanning process is finished you will be able to view all the files that are recoverable. Select the ones you want to obtain by checking the box on the left of each one of them and click on “Recover”.
It is recommended that you save the files elsewhere to prevent them from being overwritten.
Finally, you can reinstall the Windows operating system on the hard disk of the computer that will not restart to copy the recovered data to the computer.
How to recover files from a damaged computer using another computer
Another way you can recover files from a damaged or non-booting computer is through another computer with the hard drive of the damaged PC. The procedure is done manually. For this we are going to carry out the following steps.
Start by unplugging the computer. With this, we will be disconnecting its power. In the case of a laptop, first remove the battery and then unplug it from the power outlet.
Once you’re done, disconnect the cables from the hard drive and remove them from the case. Take the same and plug it into an external hard drive case.
The next thing will be to put all this on a new PC. Restart the computer on which you have placed the hard drive from its standard operating system on the main drive.
When it has restarted you will be able to access all the files that you had saved on your previous computer. Finally copy all these files and save them to a new storage device.
As you can see, recovering files from a damaged computer is very simple. You can recover for free by downloading EaseUS Data Recovery Wizard Free.
If you have questions, leave them in the comments to help you.