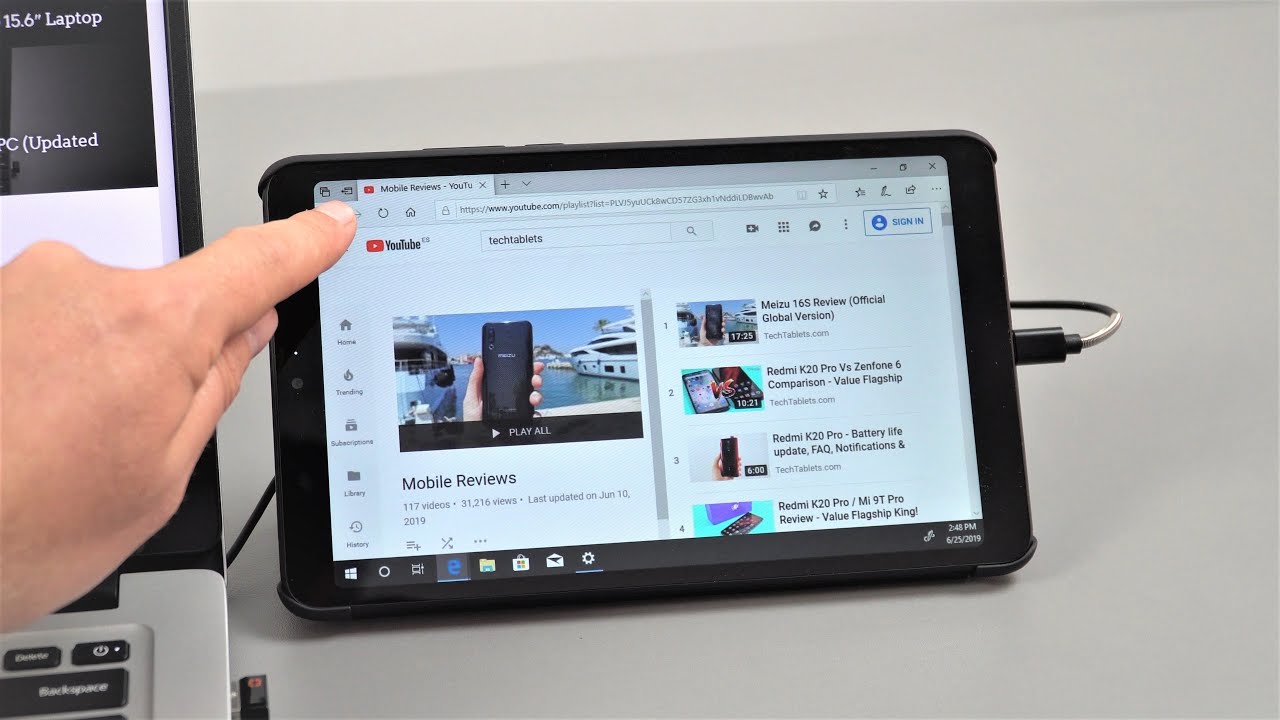Do you want to use your smartphone or tablet as a monitor for your PC? If yes, then you just have come to the right place. There are many PC users who wants a second display for their PC. However, instead of buying another expensive monitor, it’s easy to setup a second display using a smartphone or tablet. It requires minimum effort to get a secondary display using smartphones. And you can do that without any issues. Below, we have described the easy way to use your smartphone or tablet as the secondary display on your PC.
There are various ways to use your smartphone and use it as a monitor. However, I have described the easiest method to do it. You’ll only need your smartphone or tablet, and an USB cable to do that. Just follow the below steps, and you’ll be able to use your smartphone or tablet as monitor for your PC easily. Just follow the process that I have described below and you’ll be able to do that easily. It’ll help you to use dual display on your PC without buying an actual monitor. Specially if you have a tablet with large screen, you can use it as the secondary display without any issues. You can also read about Mirror Android Screen to PC.
How to Use Smartphone or Tablet as Monitor?

Well, the easiest way to use your smartphone or tablet as a secondary display is by using apps. There are several display apps are available for smartphones and tablets that you can use to do that.
Below, we have described some of these top apps that help you to use your smartphone or tablet as a monitor easily without any issues. We also have described the process to connect your tablet or smartphone with your PC and use it to display pictures. So, instead of buying a new monitor, you can use your smartphone or tablet to do the work easily.
Best iOS and Android Apps to use Tablet as a Monitor
1. Chrome Remote Desktop

The first app that’ll help you to use your Android device as a secondary monitor is the Chrome Remote Desktop app. Chrome Remote Desktop is a remote access tool that you can use to control your PC from your Android device. However, this tool also has a viewing option. So, you can connect your smartphone or tablet to your PC using this tool, and use the device as a secondary monitor easily.
Chrome Remote Desktop is an official tool from Chrome. So, it is safe and secure. And you can use this tool without any issues to use your smartphone or tablet as a secondary display. However, to use this tool, you must have an active Internet connection on both your PC and on your Android device. Because it connects the PC and smartphone wirelessly without any USB cable.
You can follow the below steps to connect your smartphone to your PC with Chrome Remote Desktop.
- Install the Chrome remote desktop app from the Chrome store.
- Install the app on your smartphone or tablet from the Google Play Store.
- Open it on both devices.
- On a smartphone, make sure you are signed in to the same Google account that is signed in to your PC.
- Select the desktop that you want to connect to and enter password that you’ll get from the other device.
That’s it. Now, you can use your smartphone or tablet as a secondary display without any issues.
2. Spacedesk

Spacedesk is the next app on our list that’ll help you to use your smartphone or tablet as a secondary display for your PC. In fact, Spacedesk is a dedicated multi-display app, available for both Android and iOS. So, if you want a dedicated dual display app for your smartphone or tablet, you can use Spacedesk on your device, and use this app to make your device a monitor. It is a really popular multi-monitor display app for Android and iOS. One of the best things about Spacedesk is, it helps you to set up a secondary display on your Windows PC. So, you can use your smartphone or tablet as an actual monitor and split the Windows screen. Spacedesk is free to download and use. So, you can use it without spending any money.
There are several features are available on the Spacedesk app. And you can connect your smartphone or tablet to your PC via different connections. You can either connect the device via USB, or you can wirelessly connect it via a Wi-fi hotspot. In both connections, you’ll be able to get a secondary screen without any issues. Spacedesk supports a touch screen and touchpad as well. So, you can control your PC without any issues and completely utilize your smartphone or tablet. Also, it’s very easy to set up Spacedesk on your smartphone or tablet. You can get this app on both Android and iOS devices.
- First, download and set up Spacedesk on your Windows PC. You have to download the required drivers and the spacedesk app on your PC.
- Now, install the Spacedesk app on your smartphone or tablet.
- Then, connect your smartphone or tablet to your PC via USB cable, or Wi-fi hotspot.
- Open the app on your smartphone or tablet, and you’ll get the option to connect your smartphone to your PC.
- That’s it. Now, you can use your Android or iOS smartphone or tablet as a secondary monitor.
As you can connect between two devices with a USB cable or Wi-fi, Spacedesk doesn’t require any Internet connection. So, you can use it even in offline mode on your device.
3. iDisplay

iDisplay is an iOS app that you can use to convert your iPad into a secondary screen for your Windows or Mac PC. This app is available for iOS devices. So, you can use it on your iPad, and convert it as a monitor easily without any issues. One of the best things about iDisplay is, you can use it on both macOS and WindowsOS and get a secondary display for your PC. It has an easy interface that helps you to connect this app to your PC, and use it for a secondary display. You can connect your device to your PC via a USB cable, or via a Wi-fi connection. iDisplay supports most of the Windows and Mac OS versions. So, you can use this secondary display app, and convert your tablet as a secondary display easily without any issues.
iDisplay also supports multi-touch. So, you can control your PC directly from your iPad using this app. It helps you to get an extra display without buying a monitor. So, if you want to use iPad for a secondary display for your Windows or Mac PC, then iDisplay is one of the best apps that you can use to do that. However, iDisplay is a paid app for iOS devices. So, if you want to get it for your iPad, you have to spend some money. That’s why people don’t use this app a lot on their devices.
Below, we have described how you can connect your iPad to your PC via iDisplay.
- First, download iDisplay on both your PC and iPad.
- Open the app on both devices.
- Connect your iPad to your PC via USB cable or Wi-fi.
That’s it. Now, you can use your iPad as a secondary display.
4. Splashtop Wired XDisplay

Splashtop is a freemium app that you can use on your Android, or iOS device to use it as a secondary display for your PC. It’s a freemium app. So, if you are using this app for business or commercial purposes, then you have to purchase a license for that. However, if you want to use Splashtop for personal, then it’s free. Splashtop is an easy-to-use app that only focuses on secondary displays for mobile devices. So, if want to use your tablet as a monitor, then it is one of the best apps that you can use.
There are various features are available on this app that you can use. To use your smartphone or tablet as a secondary display, first, you have to install the Splashtop Wired XDisplay app on both devices. Then, you have to connect your smartphone to your PC via USB cable. Then, you can use Splashtop, and get your smartphone or tablet working as a monitor or secondary display. So, you can use this app for your personal uses and get a secondary display easily without any issues.
Splashtop has the option to view the display on your tablet at 1080p, 60FPS. So, you won’t get any limitations when you use Splashtop on your PC and use the tablet as a monitor. Also, one limitation of Splashtop is, you can’t connect your device via Wi-fi with this app. So, you have to rely on a traditional USB connection to use your smartphone or tablet as a secondary display.
To use this app on your smartphone or tablet, just follow the below steps.
- Install the Splashtop Wired XDisplay app on both smartphone/tablet and on your PC.
- Open the app on both devices.
- Now, connect it.
That’s it. Now, you’ll be able to use your smartphone or tablet as a monitor.
5. Duet Display

Last, but not the least app on our list that helps you to use your smartphone or tablet as a secondary display is the Duet Display app. Duet Display is another app that you can use to get your tablet working as a monitor. It is one of the most stable apps that helps you to do the work. You’ll be able to display your computer screen on your smartphone or tablet at 60FPS using the Duet Display app. So, just get this app on your PC and smartphone, and you are good to go.
Duet Display is available for Windows, macOS, iOS, and Android devices. So, you can use both your iPad or your Android device as the secondary display for your Windows or Mac PC. It also supports touch connections. So, you can control your PC via your smartphone or tablet easily using this app. It is a stable app that you can use to do the work. So, you won’t get any lag when using Duet Display on your device. Just use this app, and you’ll be able to do that easily.
There are a lot of features available on the Duet Display app. Duet Display is a paid app. So, you have to get a subscription to use it. Below, I have described how you can connect your tablet to your PC and use it as a secondary monitor easily.
- First of all, download the Duet Display app on both your PC and tablet.
- Open the app.
- Connect your device via Wi-fi.
That’s it. Now, you can use Duet Display to make your smartphone or tablet a secondary monitor. It’s easy to use on your device.
Frequently Asked Questions (F.A.Q)
Can you use a Samsung Tablet as Monitor?
Yes, you can use any Samsung tablet as a monitor without any issues. You just have to download the preferred app from the above list and use it.
Do I need an HDMI connection to use Tablet as Monitor?
No, you can connect your smartphone or tablet to your PC via USB cable or Wi-fi connection. So, you don’t have to use HDMI to do that.
Can you use your Android Phone as Monitor?
Yes, you can use your Android phone as a monitor without any issues. There are apps that I have described above that supports screen sharing for Android.
Final Words
So, guys, I hope you have found this guide helpful. If you liked this guide, you can share it on your social media platforms. Just use the share buttons below to share this guide. It’s not that hard to connect your smartphone to your PC and use it as a secondary display. So, you can do that without any issues. Just follow the above steps, and you’ll be able to do that. If you have any questions or queries, you can ask them in the comment section below. You can also provide your feedback in the comment section.