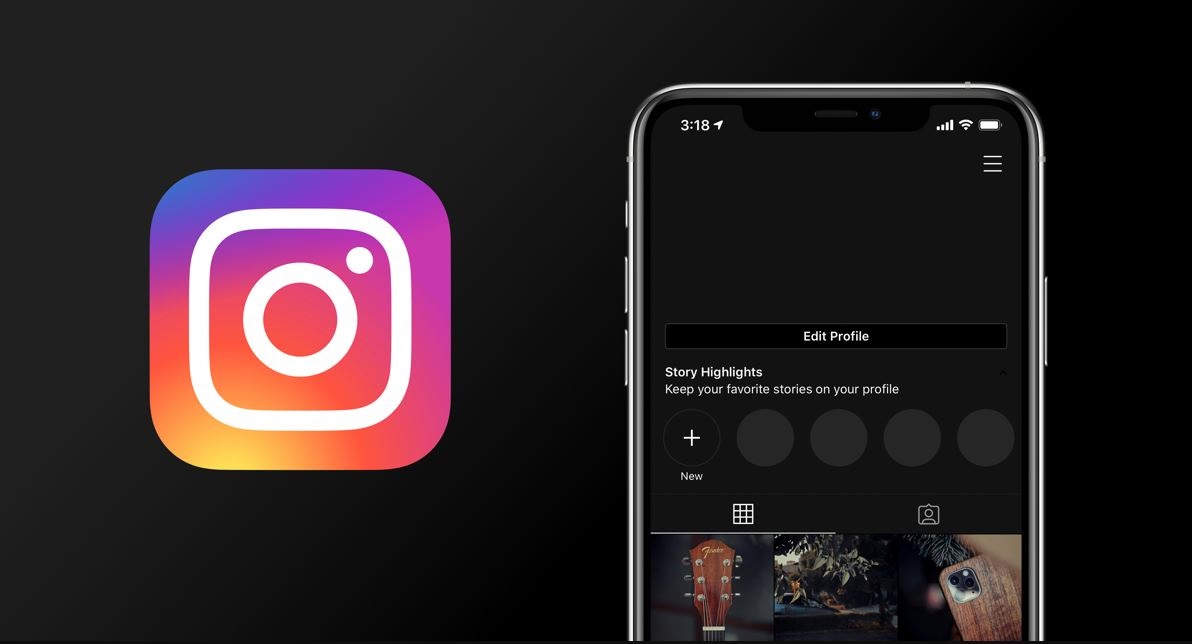When it comes to social media apps, Instagram is one of the most popular among them. Instagram is a popular social media app where you can share your photos and videos. You can install the Instagram app on your smartphone or tablet and start using it. Instagram app is available for both Android and iOS. So, you can use it on your preferred device without any issues and share your photos and videos. You can also use Instagram on your PC if you want. However, many Instagram users want to enable dark mode on Instagram. If you want to do the same, you have come to the right place.
No matter if you are using Instagram on your mobile, or on your PC, you can get the dark mode option on this social media app easily without any issues. Below, we have described how you can easily enable dark mode on Instagram mobile and Instagram PC. So, if you are a dark mode lover, then you can just follow the guide below, and enable dark mode on this popular social media platform easily without any issues. There are different ways to enable dark mode on this platform. Below, we have described them. So, choose your preferred way and enable dark mode easily on this platform. You can also read about fixing No Internet connection on Instagram easily.
Can I use Dark Mode on Instagram?
Dark mode feature is popular nowadays. A group of dark mode enthusiasts loves to use dark mode on their smartphones and PC. Some users use dark mode on different apps by default. There are many benefits of using dark mode in an app. You’ll get an aesthetic look in an app when you use the dark mode option. So, some apps look good in dark mode. Also, Dark mode saves the overall battery life of your device, and it’s easy on your eyes.
So, if you use Instagram regularly, and use a lot, then it’s recommended to use dark mode on Instagram. Instagram Android and iOS version have a built-in dark mode option. So, you can use that option to enable dark mode on this app. However, if you are using Instagram on your PC, you might not get a built-in dark mode option. But, there are ways to enable dark mode on Instagram PC. Below, we have described the method to do that easily. So, just follow the step-by-step guide below, and you’ll be able to do that.
How to Enable Dark Mode on Instagram Mobile?
If you want to enable dark mode on Instagram mobile, there are mainly two options are available. You can either use the built-in theme of Android to turn on dark mode for all apps, or you can use the Instagram settings to turn on dark mode specifically for the Instagram app. In both ways, you’ll be able to turn on dark mode on Instagram without any issues. Below, we have described both ways to turn on dark mode on Instagram mobile. So, just follow the step-by-step guide below to do that easily.
1. Using Android Settings
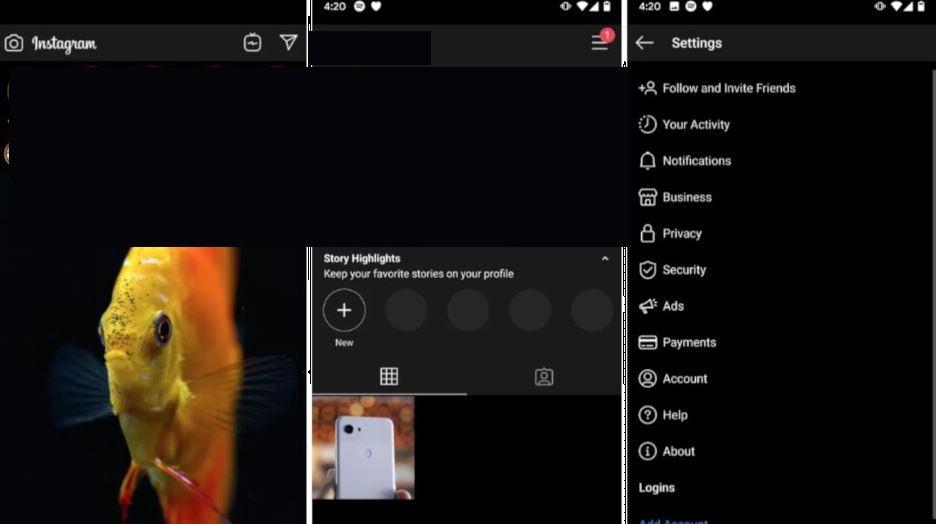
Android has a built-in option that helps you to turn on dark mode on every app and settings on your Android device. It basically changes the overall theme of your Android device and sets dark theme on your device. So, if you want to enable dark mode on Instagram from the Android setting, then you can follow this method.
Below, we have described how you can turn on dark mode on Instagram using the built-in option of Android. So, just follow the step-by-step guide below to do that easily on your Android smartphone or tablet.
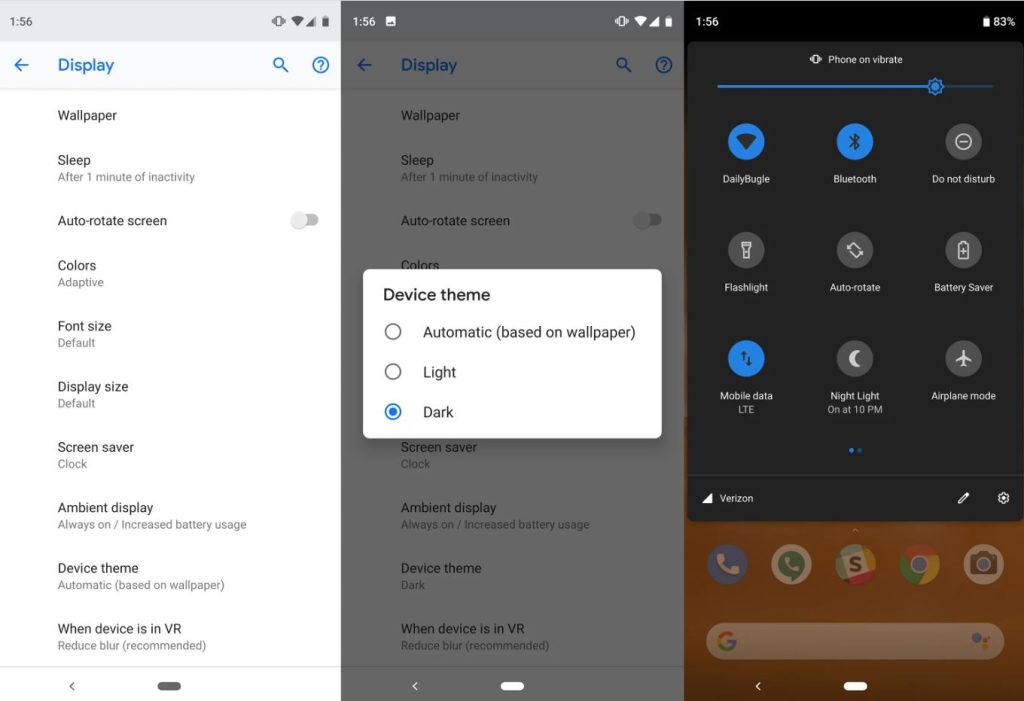
- First of all, open the Settings option on your Android device.
- Then, go to the ‘Display’ option from there. You can also just search for ‘Dark’ in the search option of Settings and find the dark theme option.
- Enable the ‘Dark mode’ option from Settings.
- That’s it. It’ll turn on dark mode on your Android device.
- Now, just open the Instagram app on your device, and see if it has a dark mode option.
The theme dark mode option varies from device to device. So, it’s better to search for the ‘Dark’ option in the Settings of your Android device and then enable dark mode from there.
2. Using Instagram Settings
If you don’t want to enable dark mode for all Android apps, then you can also use Instagram settings to enable dark mode easily on your device. Instagram has a built-in dark mode option that helps you to enable dark mode in the app. So, you can just use this option, and enable dark mode on Instagram easily without any issues. It’ll only enable dark mode for the Instagram app, not for other apps. So, just follow the step-by-step guide below to use the Instagram settings and enable dark mode on this app.
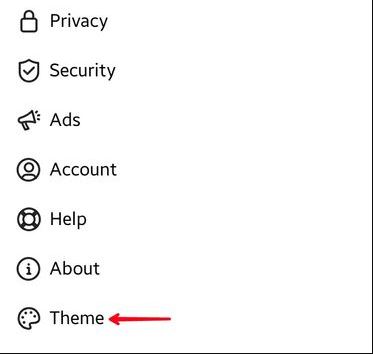
- First of all, open the Instagram app on your Android device.
- Then, click on your profile picture at the lower right corner of your screen.
- On the upper right corner, you’ll get a menu option. Click on it.
- Then, go to the ‘Settings’ option from there.
- It’ll open Settings on your Android device. Now, choose the ‘Theme’ option from there.
- Then, select the ‘Dark’ theme from there.
That’s it. It’ll enable dark mode on your Instagram. Now, you’ll be able to use Instagram in dark mode on your Android device without any issues. You can follow the same process and disable dark mode on the Instagram app.
How to Enable Dark Mode on Instagram PC?
Are you using Instagram on your PC? And want to enable dark mode on your Instagram PC? If yes, then you can do that easily without any issues. Below, we have provided the step-by-step guide to turning on dark mode on Instagram PC. So, you can just follow the steps below to turn on the dark mode option if you are using Instagram on your PC. After following the correct method, you’ll be able to enable it on your PC without any issues.
1. Using Extensions
There are many Instagram PC users are available who use Instagram on their PC. However, there’s no built-in option available for Instagram PC that allows you to enable dark mode on the app. But, there are ways to get dark mode on Instagram PC. As you know, you have to use Instagram on your PC using a browser. So, if you use a browser like Google Chrome or Mozilla Firefox, you can add a dark mode extension to get the dark mode option.
There are various dark mode extensions are available. You just have to add one of these extensions to your browser and then enable it. It’ll automatically enable dark mode on every page you visit on the browser, including Instagram.
So, if you use Instagram on your PC, and are unable to find a way to turn on dark mode, then just follow the below guide to enable it on your PC. Just follow the step-by-step guide below, and you’ll be able to do that.
There are various dark mode extensions are available for both Google Chrome and Mozilla Firefox. In the guide below, we have described the Dark Mode extension from Grephy, one of Chrome’s most popular dark mode extensions. However, you can use any dark mode extension you want on your browser to get the dark mode feature on Instagram.
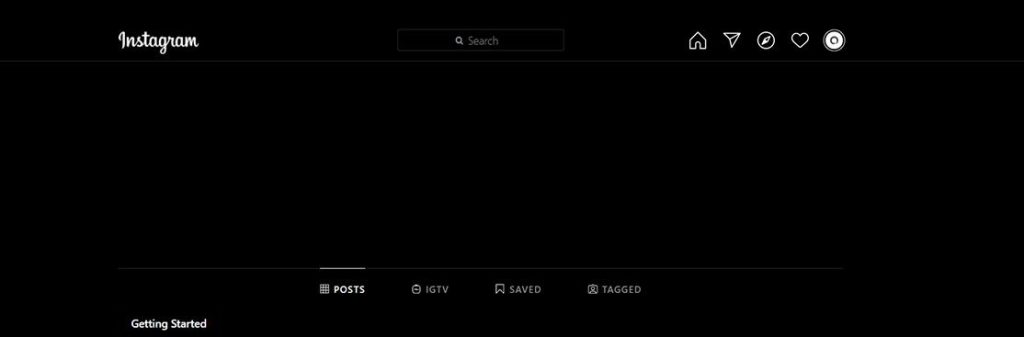
- First of all, download the Dark Mode extension by Grephy from the official Chrome store and add it to your Google Chrome browser.
- Now, open the Instagram web version and then log-in with your Instagram account.
- Click on the Dark Mode extension from the extension panel of Google Chrome.
- You’ll get the option to enable this extension. Enable it.
That’s it. Now, just refresh the page, and you’ll see that it has enabled dark mode in Instagram. Now, you can use the dark mode feature without any issues on the Instagram web.
2. Without Using Extension
There’s also another method available that helps you to enable dark mode on Instagram PC without using an extension. Below, we have described this method. It’s a really easy method that most of users don’t know about.

- First of all, open Instagram on your browser.
- Then, click on the address bar of Instagram, add “?theme=dark” and hit enter. For example, in the address bar, it should be “https://www.instagram.com/” after adding the extra code, it’ll look like this: “https://www.instagram.com/?theme=dark”.
- That’s it. It’ll change them theme of Instagram and you can enjoy dark mode on Instagram without any issues.
Conclusion
So, guys, I hope you liked this guide about enabling dark mode on Instagram mobile and PC. Above, we have described all the steps to enable dark mode on this app. So, you can just follow the step-by-step guide above and enable dark mode on this app without any issues. If you liked this guide, you can share this guide on your social media platforms. Just use the share buttons below to share this guide. If you have any questions or queries, feel free to ask them in the comment section below. You can also provide your feedback in the comment section.