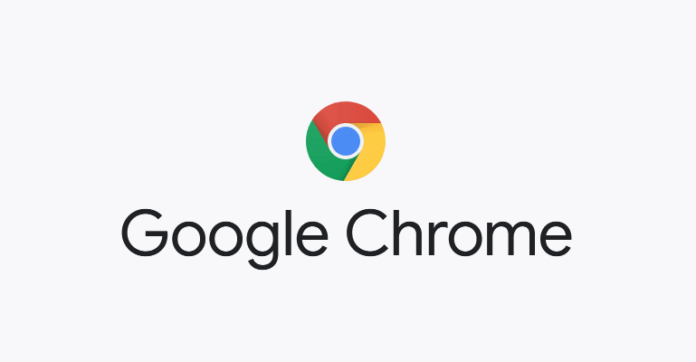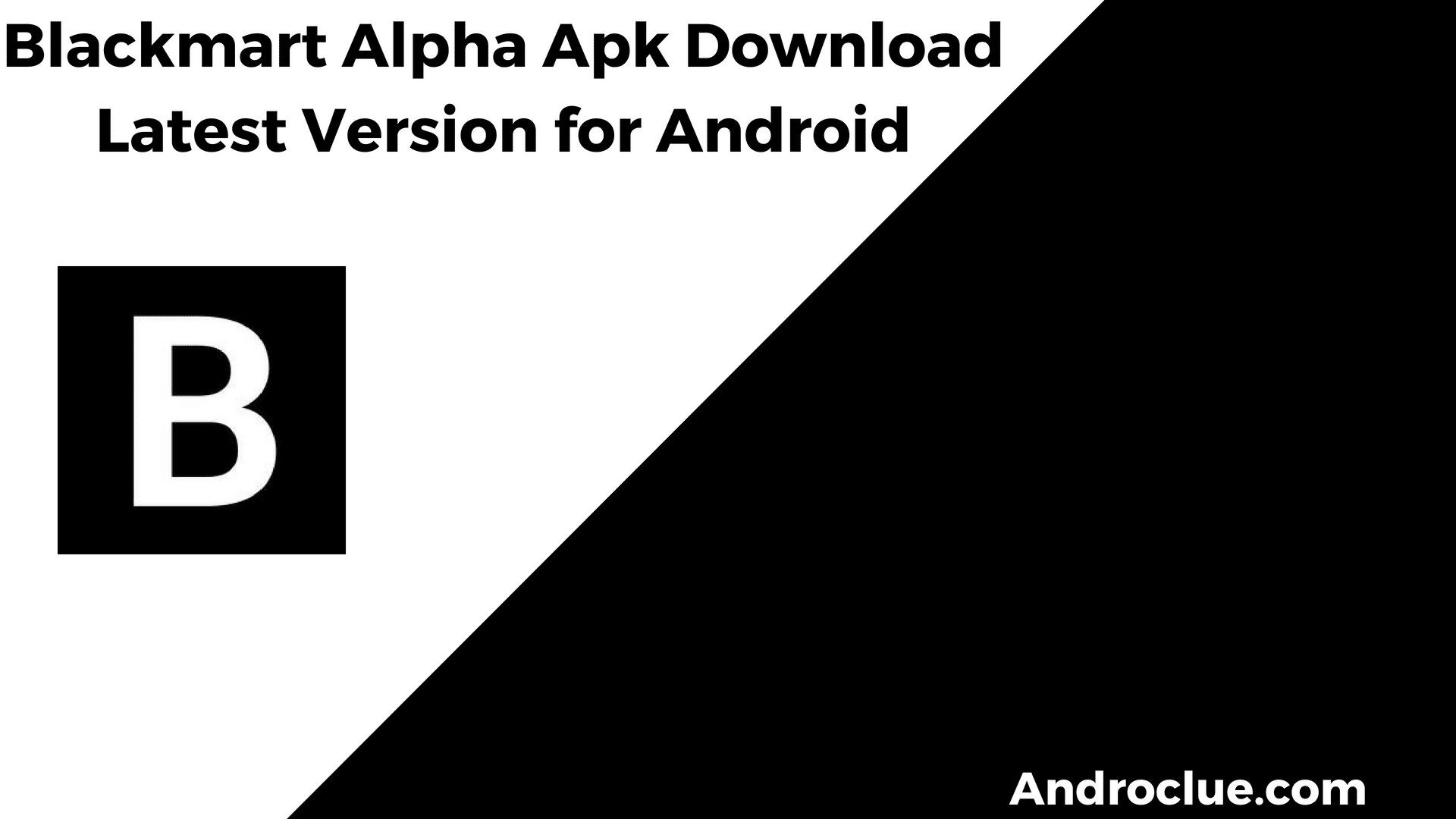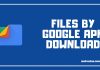Google Chrome is the most used browser for both PC and Smartphones. This browser has millions of users worldwide who are using it for their daily life. But some users may have faced Google Chrome Keeps Crashing issue on their PC. So, if you are facing the same or similar issue, then you just have come to the right place. Hello guys, in this post, you’ll know what to do when you face Chrome Not Responding issue while using this browser on your PC. Many Windows 10 users have faced this issue on their PC. So, if you are one of them, you’ll get the guide to fix the problem on your PC.
There can be many reasons behind Google Chrome Keeps crashing problem. So, you have to try different fixes to solve the problem on your PC. Sometimes, it can be annoying if you face the same issue on your Chrome Browser when you try to visit your favorite website on it. However, it’s very easy to fix this issue and you can fix it yourself. And in this post, you’ll get different guides and fixes to solve this problem that you may have faced on Google Chrome. So, read this post completely if you want a solution.
Navigate
How to Fix Google Chrome Keeps Crashing in Windows 10?
1. Update Your Chrome Browser
It is very important that you update the Google Chrome browser frequently. Sometimes, there may be bugs on the Chrome browser. To fix the bugs, Google releases updates. So, you should always update the browser when an update is available. Ignoring an important update can cause browser crashing issue on your PC. It takes a few minutes to download and install the update. And you can do it yourself. So, just update your Chrome browser and you’ll be good to go.
Google Chrome is a well-known browser. So, there shouldn’t be bugs on this browser. But, we have seen that sometimes there can be minor bugs on the Chrome browser. And this bugs can only be solved with an update. So, you should update the Chrome browser to stay safe from the bugs. And it can solve many problems. To update your Chrome browser, you can follow the below process. It is very easy to update Google Chrome on your PC. You just need an active Internet connection to fix the bugs and update the browser.
How to Update Chrome?
- First of all, open the Google Chrome browser on your PC.
- Now, click on the three dots from the upper right corner and select ‘Settings’ option from there.
- Now, you’ll get the settings option. There, you’ll find the option panel on the left side.
- Select ‘About Chrome’ from the panel.
- When you go to the option, you’ll find all the details related to Google Chrome there. It’ll automatically check for an update if any update is available. So, you don’t need to do anything.

- If it finds any update, it’ll automatically download and install the update on your PC.
- It may ask you to relaunch the Chrome browser. So, you should relaunch the browser if it finds an update.
That’s it, now you have successfully updated the Chrome browser. And the issue may have been fixed.
2. Disable All Extensions and Apps
It’s no doubt that Chrome extension and apps are one of the best features of Google Chrome. Many users use the Chrome browser just to get these features. Although you can install Chrome extensions from the official Google Chrome store, you can also manually install them. And here the problem starts. Because, if an extension is not available on the Chrome store, and you are installing it manually, it may contain malware that can steal your personal information.
This can also lead to the Chrome browser crash. So, you should always install the extensions from the official store only. However, if you are using the extensions, downloaded from Chrome official store and still facing the issue, you can try disabling them and try. Sometimes, an update of the extension can cause the problem. So, you should try disabling the extensions and apps on Google Chrome and see if the problem is solved or not. It’s very easy to disable the extensions on your Chrome browser. And disabling the extensions will not affect the user data of your Chrome browser. You can follow the process below to disable the Chrome extensions.
How to Disable Extensions on Chrome?
- First of all, open the Chrome browser on your PC.
- Now, click on the three dots(.) from the upper right corner.
- When you get all the options of Chrome, go to More Tools>Extensions from there.
- There, you’ll find all the active and inactive extensions. Now, disable all the extensions and apps from there.
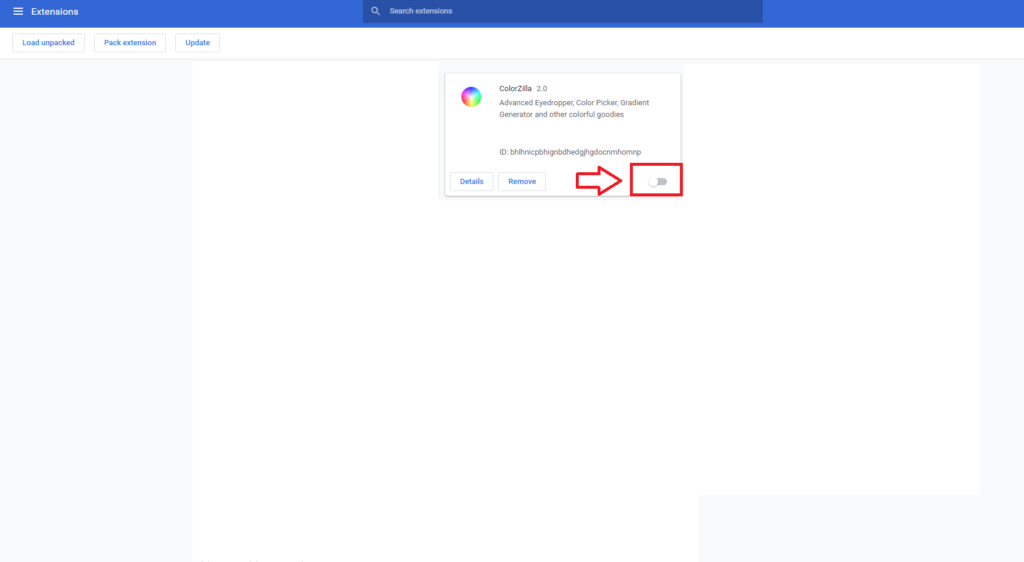
- After disabling all the extensions, close the Chrome browser and open it.
Now check if your problem is solved or not.
3. Switch to Other Profile
You can also try switching to a different profile on Chrome to fix Google Chrome keeps crashing issue. Chrome allows you to add different profiles so that everything remains organized. To create another profile, you just have to add another Google account to the profile. Although you can also continue without logging in to a different account. And it’s a very easy process. So, follow the steps below to add a different profile to Google Chrome.
How to Add Different Profile on Chrome?
- First of all, open the Google Chrome browser on your PC.
- Now, if you are signed in to your Google account, you’ll find your account profile picture on the upper right corner. Click on that.
- Now, select ‘Other People’ from there.
- You’ll get a window where it’ll show all the accounts that are currently logged into your Google Chrome browser.
- Select the ‘Add Person’ option from there.

- It’ll open a new tab on Google chrome. So, you can sign into that tab and see if you are still facing the crashing issue or not.
You can also try to log into that profile.
4. Reset Chrome Settings
Sometimes, a simple reset can solve all the issues that you are facing on Google Chrome. If your Google Chrome keeps crashing, then you can try resetting the Chrome settings to default. After resetting the Settings, it may solve the problem. Resetting the Chrome settings is one of the easiest things that you can do. So, you can try resetting the settings to fix the problem that you are facing on the Google Chrome browser. Just follow the steps below to reset Google Chrome settings. It’s very easy to do that.
- To reset Chrome settings to default, first of all, open the Google Chrome browser on your PC.
- Now, click on the three dots(.) from the upper right corner.
- Now, go to Settings.
- From there, scroll down and click on the ‘Advanced’ option.
- Again scroll down to the button and there you’ll find ‘Restore Settings to the Original’ option.
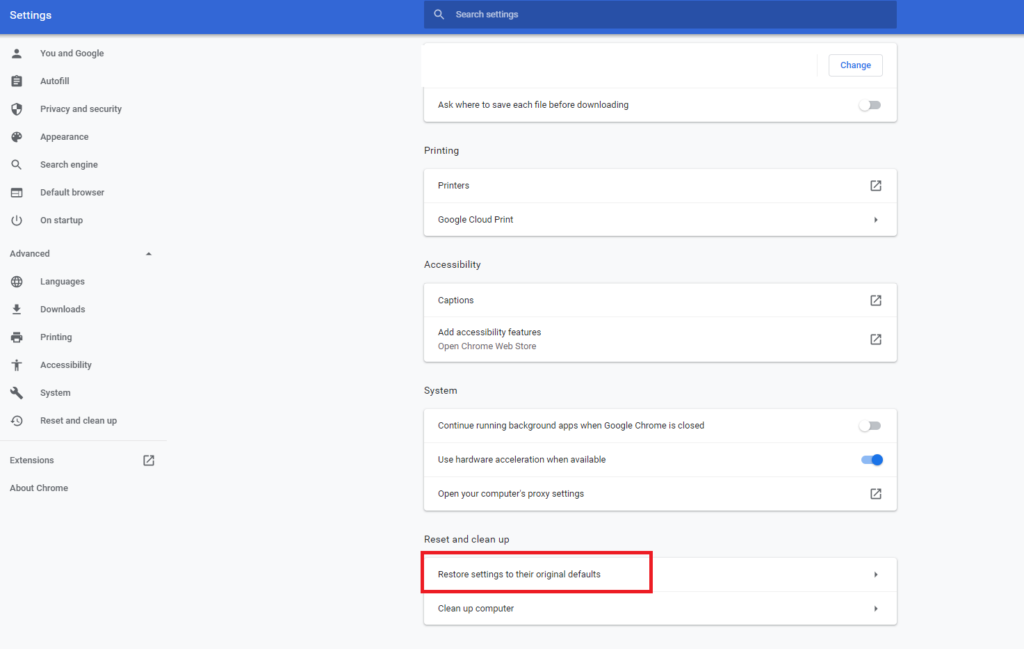
- Click on that and confirm restore.
That’s it. Now, open the Chrome browser and check if your problem is solved or not. This solution may work if something is wrong with your Google Chrome settings. So, you have to reset the settings and go back to default settings to solve the issue.
5. Scan for Malware
It is one of the most effective ways to solve the Crashing problem of Google Chrome on your PC. If your PC has got some malware, then it can cause Google Chrome to stop. Many users have face the crashing problem after the infection of malware on their PC. So, you need to make sure that your PC doesn’t have any type of malware on it. Because of this Google Chrome may crash and stop working.
To solve the Malware problem, you should install antivirus software on your PC. It’ll help you to protect from viruses and malware. However, if you haven’t installed an antivirus software yet, you can try any malware scanning software like Malwarebytes on your PC and scan for viruses. Viruses and Malwares are not good for computers. So, you need to make sure that there is no virus on your PC. There are some free antivirus apps that can help you to do that. So, you can try an antivirus software for free on your PC and check if there’s any malware on your PC. If it has any malware, you can try opening the Google Chrome browser after removing the malware from your PC.
How to Install Free Antivirus on Your PC?
There are many free antivirus Softwares are available for Windows PC. You can try any of them to check for viruses and malware on your PC. Follow the steps below to check for any malware on your PC for free.
- Download the latest version of Malwarebytes from the link below.
- Install Malwarebytes on your Windows PC.
- After installing open the software. And scan for any viruses and malware.
That’s it. If it founds any virus, it’ll let you know. You can try removing the virus and then open Google Chrome.
6. Reboot Your PC
No matter what the problem is, restarting your PC can solve many problems. Although there is no logic behind restarting your PC. Still, you can try restarting your PC and see if the problem is solved or not. It takes hardly 5 minutes to restart your PC. So, when you are facing a chrome crashing problem, you can try restarting your PC and it may solve the Chrome crashing problem. Many users have experienced that the issue has been solved after restarting their PC. So, you can also give it a try.
7. Check for RAM Usage
As we all know, Google Chrome consumes very much RAM on your PC. That’s why many users have called it ‘RAM Eater’. This is the main problem of Google Chrome. And if you are using Chrome extensions, then it might consume more RAM than usual. So, you have to make sure that you have enough RAM to run Google Chrome on your PC. It can freeze Chrome and lead to crashing if you are running out of RAM when you are using Google Chrome on your PC. So, you should check if Chrome is consuming more RAM or not.
You can simply open the task manager on your PC and check the RAM usage for every application that is running in the background of your PC. If the Google Chrome crashing problem is happening because of high RAM usage, you can try disabling all the extensions. However, the ultimate solution is to add more RAM to your PC when you found that Chrome is consuming more RAM.
How to Check Google Chrome RAM Usage?
- Right-click on the taskbar of Windows and select ‘Task Manager’ from there.
- Now, look for Google Chrome and how much RAM it is consuming on your PC.
- There you’ll get all the details about the RAM usage on your PC.
8. Reinstall Google Chrome
The last thing that you can do to solve the Google Chrome Keeps Crashing issue is reinstalling the Chrome browser on your PC. This is the ultimate solution and may be effective for you. You just have to uninstall Google Chrome from the Control panel and then download the latest version of the Chrome browser from the official website. Then install it on your PC and check if the problem is solved or not. This process can take up to 5-10 minutes. So, it’s better to reinstall the Chrome browser when you are facing a crashing issue on Google Chrome.
Final Words
So, guys, I hope this post has been helpful to you and you have solved the problem using the above solutions. If you have any questions or queries regarding this guide, you can ask them in the comment section below. If you know any other solutions that solve Google Chrome keeps crashing problem, then you can share the solution in the comment section below. You can also provide your feedback in the comment section. Visit the homepage of Androclue if you want more cool tech stuff.