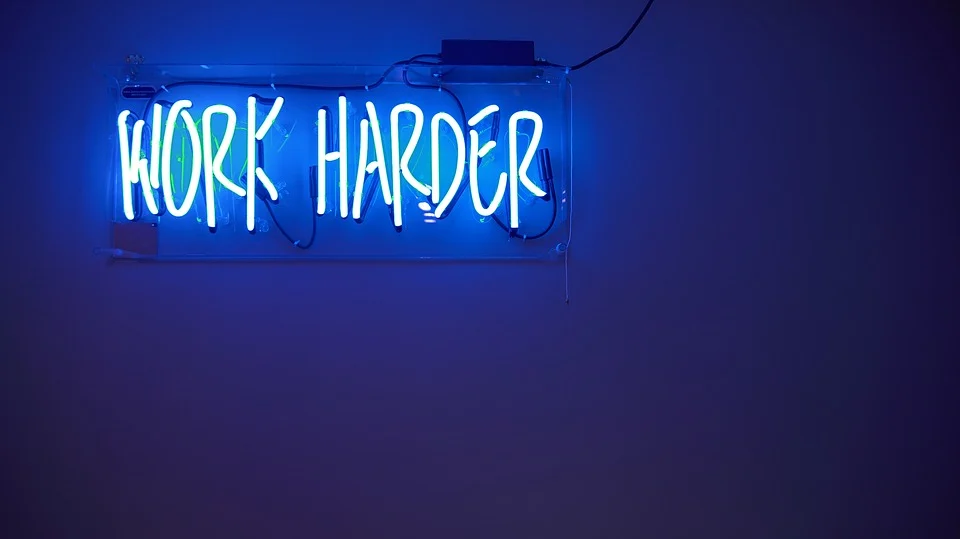Running Digital signage is particularly beneficial in a variety of commercial scenarios, including displaying critical dashboards and company analytics for workers to observe, as well as presenting promotions or digital menu items in a retail environment.
Naturally, the issue is how on earth do you obtain the stuff on your television screen? You may be excused for instantly seeing reams of HDMI cables and sacrificing PCs to power your displays. However, rest assured that there is no necessity. If you own a television, you can use ScreenCloud to transform it into a powerful digital sign. If your television is “smart,” you can quickly download ScreenCloud from the App Store of your choosing, just like you would Netflix or Disney+. However, what if you do not own a smart television? The Amazon Fire TV Stick 4K comes to the rescue. This convenient gadget is tiny and inexpensive, and it can be hooked into the back of your television screen to convert it into a digital sign.
We’ll cover all you need to know about utilizing the Amazon Fire TV Stick to transform your television into running digital signage for your company in this tutorial.
What may a firestick be used for? – Running Digital Signage
On its own, the firestick is a very intelligent gadget that enables you to do a lot – stream movies, television programs, and music, as well as play games purchased from the Amazon Appstore. Though we strongly discourage you from doing so in a commercial context since it not only needs particular permission but also because this kind of consumer material intended for home consumption is unlikely to connect your audience in any significant manner with your company.
Its whole potential is realized when you couple your firestick with a content management program like Fugo, which enables you to build custom playlists, zone your screen, schedule and update material on the fly, connect to applications, and monitor playback – all remotely and from any location.
This provides you the entire control over what you display and when, enabling you to keep your material fresh and relevant to your audience – much more efficient use of your screen space than streaming a TV program you’re probably required to keep on quiet.
How to Configure an Amazon Fire TV Stick for Use as a Digital Signage
1. Configure your Amazon Fire TV Stick
Connect your Amazon Fire TV Stick to your television’s HDMI port and follow Amazon’s fast setup tutorial. If you’ve misplaced your Amazon Fire remote (which, according to the internet, occurs often), you’ll either need to reorder one or check out this Reddit post for instructions on temporarily turning your cell phone into a fake remote.
2. Install ScreenCloud
Once your Fire TV Stick is configured, you’ll need to download the ScreenCloud app from one of our supported device’s app stores. This will be the Amazon AppStore if you’re using the Amazon Fire TV Stick. Utilize your TV remote to browse to the Amazon app store and type “Screencloud” into the search bar. If you’re using a laptop or a PC, you may use this URL instead.
We do not advocate buying an Amazon Fire TV Stick Basic Edition for digital signage purposes, since there are more capable solutions available. For those who already possess one and want to use it for digital signage, this device lacks a search function and Alexa voice control, making it rather difficult to acquire programs such as ScreenCloud. The Fire TV Stick Basic Edition is designed to be a “plug and play” device for streaming Netflix or Amazon Prime content. This is why we prefer the Fire TV Stick 4K edition unless it is not available in your location.
3. Open the ScreenCloud application.
Once your program has been downloaded, start it and you’ll see the page below, which contains your unique code. Make a note of this code; you’ll need it in the next step.
4. Create an account on the ScreenCloud website.
Once you’ve obtained your code, you’ll need to use your laptop or PC to open the ScreenCloud online app. Sign up by clicking here.
Once there, you may sign up using your email address or a Google account and you’re all set! This is the location where you’ll go to modify, update, or contribute to the material now shown on your screen. All you need is your username and password and an internet connection.
5. Integrate your displays
After logging in and completing onboarding, you may begin adding new screens. This takes simply a few clicks. After entering the pairing code, your screen is stored in your account, allowing you to control information from anywhere.
6. Add stuff to your screen for playback.
Now that you have control over what appears on your screen, you may construct Channels and Playlists filled with Apps, photos, videos, and other information to create sophisticated digital signage presentations.
Additionally, you may arrange material in advance using ScreenCloud, which enables you to schedule various sorts of videos to play at various times.