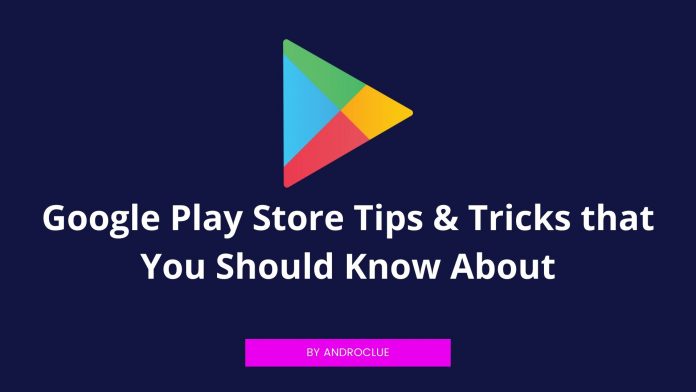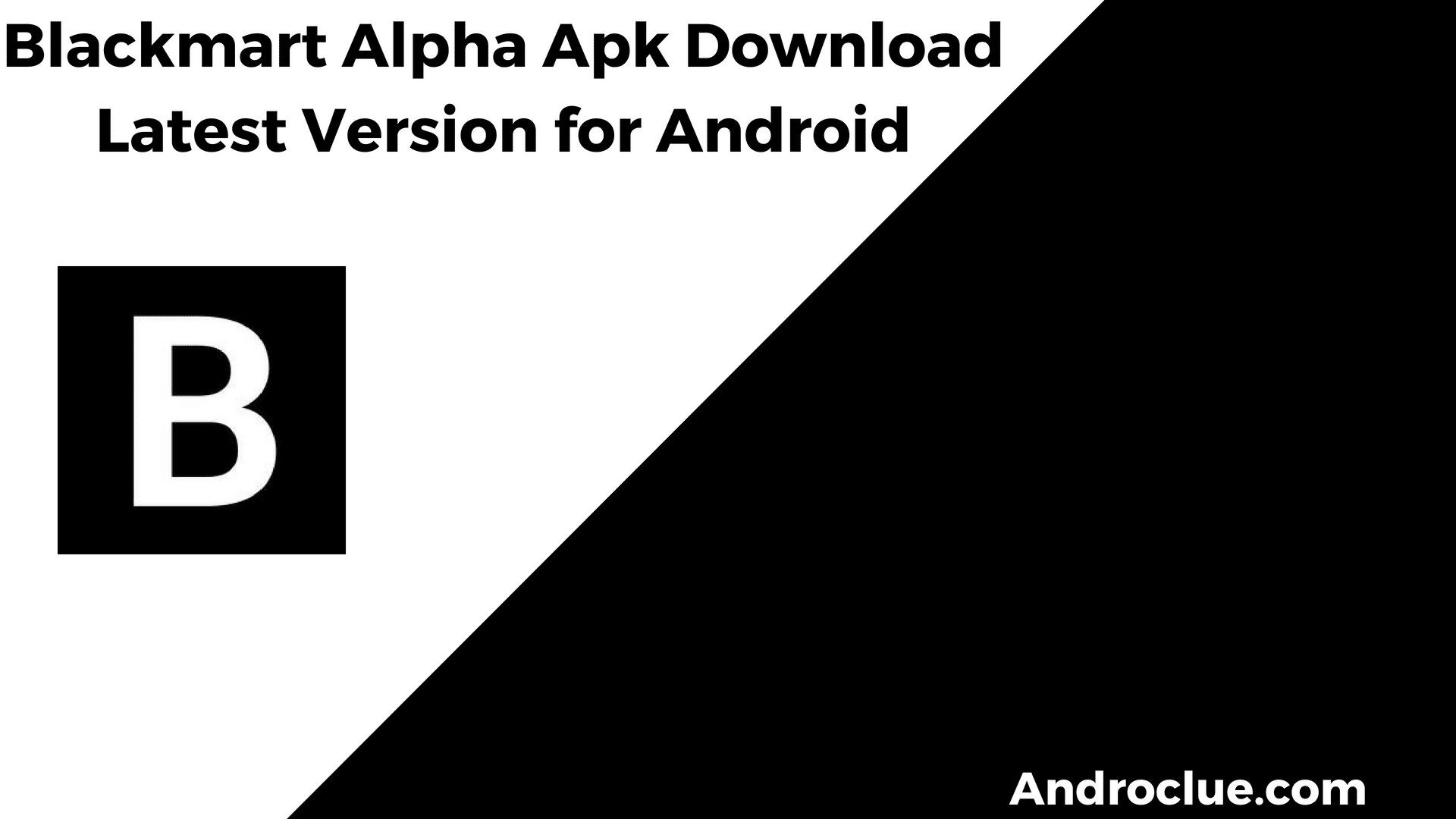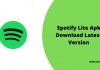Google Play Store is a significant hub for Android apps and games. You can find millions of apps and games on this platform provided by Google. In our previous post, we gave you the fix of common Google Play Store Errors. And I am back again with another great guide about the Google Play Store. In this post, I’ll give you some top tips and tricks that you can try on Google Play Store. There are many hidden features on the app that you may haven’t tried yet. So, I’ll cover some of the hidden features in this post. Read this post carefully to know some Google Play Store Tips.
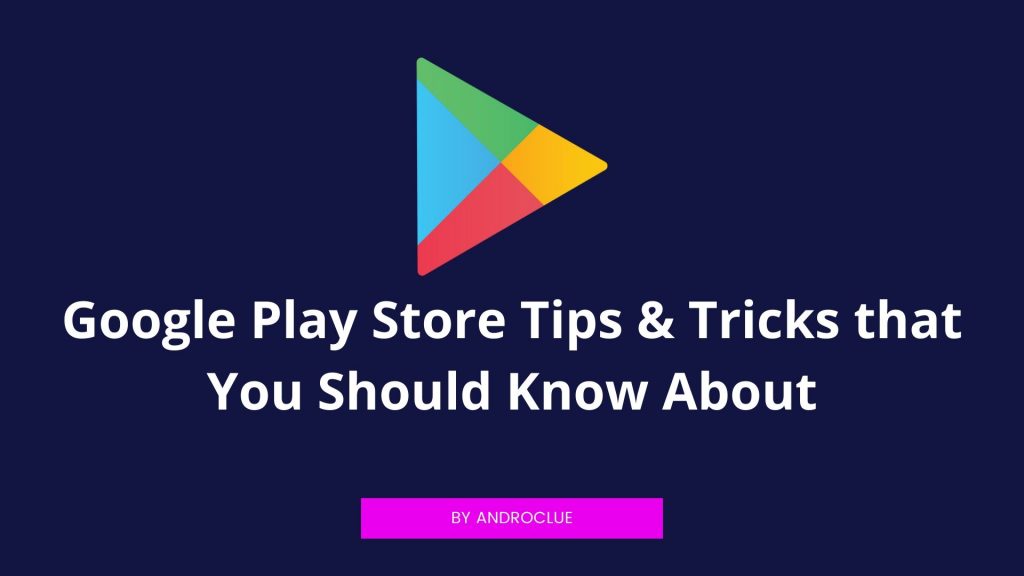
Navigate
Before We Start to Give Google Play Store Tips & Tricks
Android is the most popular operating system nowadays. Android OS is officially available for Android devices. With millions of users worldwide, Android has been very popular among users. There are various reasons for the popularity of Android devices. One of the main features of Android is, you can download thousands of apps and games for your Android device from the Android app market. There are many apps and games that are available for your Android devices for free.
You can do a lot with an Android device. It helps us in navigation with Google Maps, We can watch videos for free on YouTube, and can do a lot of things on an Android smartphone. Plus, nowadays, there are app versions of every popular social media app like Facebook and Twitter. So, you can access them quickly on your Android device without opening any browser. Android is an open-source operating system. So, it has thousands of developers worldwide who are developing new apps and games for Android users daily. Even you can create Android apps and games if you learn Android development.
As I said earlier, Android has access to thousands of apps and games that you can install on your Android device and use it. Now, there are many ways to download apps and games for your Android device. There are 3rd party apps and websites that provide the latest version of different apps and games for your Android device. But, among them, the Google Play Store is the king of all Android app markets.
Google Play Store is the official app store for Android devices. This service comes preinstalled with every Android device. You don’t need to install any app to use Google Play Store on your Android device. It is the safest place to download the latest apps and games for your Android device. So, many Android users prefer to download their favorite apps and games from the Google Play Store.
Now, most of the peoples don’t know about some of the features of Google Play Store. Play Store is the official app store for Android devices. So, it’s obvious that it’ll get many features so that Android users can easily download their favorite apps and games from this app. This is why I’m writing this post to give you some tips and tricks on the Google Play Store. The tips are really simple but useful. You can easily use them with the latest version of the Google Play Store.
So, here is the list of Google Play Store Tips & Tricks.
Google Play Store Tips & Tricks in 2019
1. Parental Controls/Child Lock
Did you know that the Google Play Store has its inbuilt child lock feature? Yes, you have heard it right. Google Play Store has parental control or child lock features that you can use to block specific content on the play store app. If you have children in your home and your children use your mobile, then you should block some specific contents on your device. You don’t want to display adult content to your children. Because of this reason, Google Play Store has a parental control feature that you can use to block content in a different section.
Google Play Store is not only for apps and games. You can find books, music, and movies also on the play store app. One of the best things about the parental control of the play store is, you can control which type of contents should be blocked for children. You can set a content PIN for specific contents and then lock them using the PIN.
Use the following steps to enable parental controls for your children on the Google Play Store.
- First of all, open Google Play Store from your app drawer.
- When it opens, click on the menu icon from the right corner.
- Now, select ‘Settings’ from the menu.
- Scroll down and select ‘Parental Controls’ from the User Controls section.
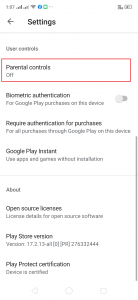
- Enable the option. You need to set 4 digit pin to enable this control. Set the PIN and click ‘OK.’
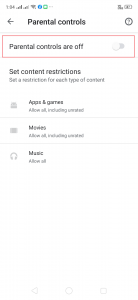
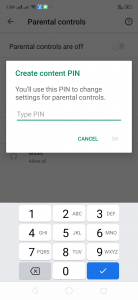
- Now, set content restriction. You can restrict content from Apps & Games, Movies, or Music sections.
When you don’t need this parental control feature, you can disable it.
2. Install Apps from Your PC
Did you know that you can install any app or game from your PC to your Android device? To install an app or game from your PC, you don’t need any 3rd party software. The process is entirely free, and you can do it wirelessly. You just need a working browser on your PC to open the Google Play Store page in the browser. And you need the same Google Account to be logged in both the browser and your Android device.
If you don’t have access to your Android device, still you can install any app or game with this feature of Google Play Store. You just have to open the Google Play Store website on your PC from the same account that is logged in into your Android device and install any app you want. It is one of the most convenient ways to install an app or game on your Android device remotely. With this feature, you can install any app or game on your Android device from any location around the world. Just make sure that the Internet connection is turned on, on your Android smartphone.
To install an app or game from a remote location on your Android device, just follow the below steps.
- First of all, open Google Chrome on your PC and make sure that you log in on chrome with the same Google Account that is on your Android device.
- Now, type play.google.com in the address bar of chrome and open the page.
- Choose the app or game that you want to install on your Android device.
- Click on ‘Install’ to install the app.
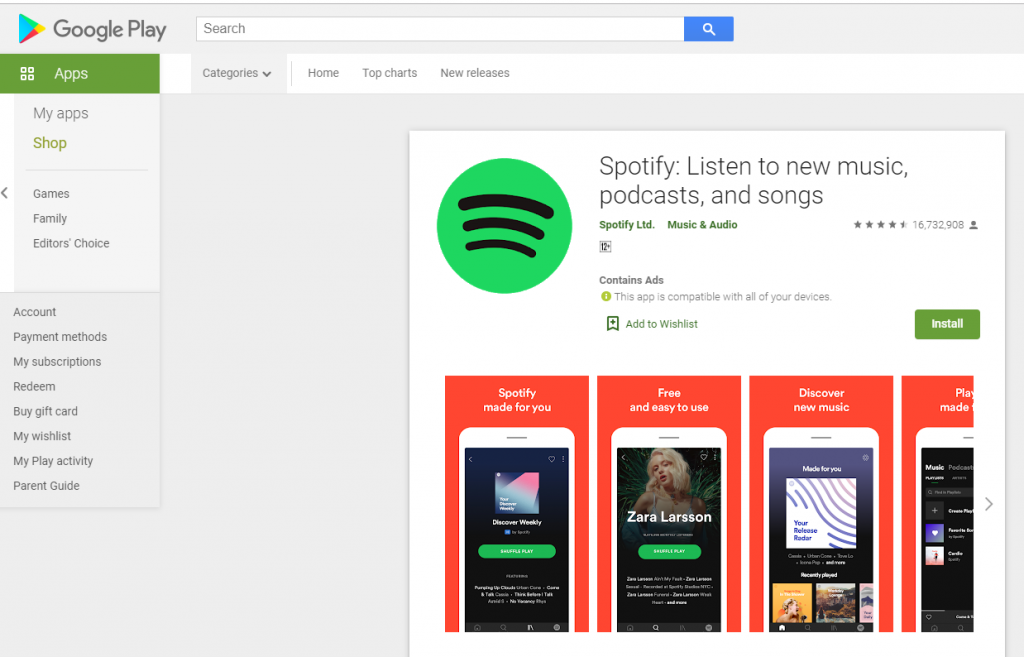
- Now, choose the Android device in which you want to install the app. If you are using a single Google Account in multiple Android devices, you can select your preferred device from here.
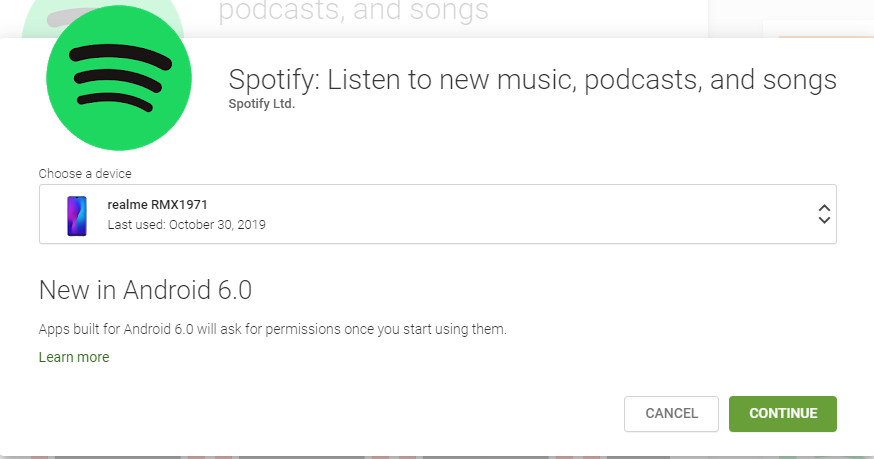
- That’s it. Now, click ‘Continue’ and you’ll see that Google Play Store has installed the app on your Android device. You may be required to enter your Google Password. Enter the password of your Google account if it needs it.
3. Try Apps Without Installing
Google Play Instant is a feature launched by Google in recent months. It is one of the most useful and wanted a feature that is now available on Google Play Store. With this instant feature, you can open a specific app or game without downloading it. Yes, you have heard it right. With Google instant app feature, you can try an app before using it. If you like the app after trying, then you can download it and use it on your Android device. This is a useful feature that you can use to try apps to know all the features of that app. It removes the hassle of installing an app with Google Play Store and then uninstalling it if you don’t like the app.
Currently, the Instant app feature is only available for some particular apps on the Google Play Store. Although Google is adding new apps to its instant apps feature, if you are already using the Google Play Store latest version, then you can search for an app that you want to try before installing it on your Android device and check if it’s available for Google Play Instant.
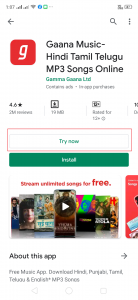
Just open the app in the Google Play Store, and you’ll find a ‘Try Now’ button above the ‘Install’ button. Again, the feature is in the primary stage. So, you’ll not find it in every app available in the Play Store. But, you can check if it’s available for the app that you want to download. It’s a free feature by Google Play Store, and Google will implement this feature for all apps and games in the future.
4. Google Play Protect
Security is one of the most interesting things nowadays in the era of the Internet. And when it comes to the security of your device, Android has enough protection to protect your device from malicious attacks by hackers. You won’t allow hackers to access your privacy on your Android smartphone. And most of the Android hacks happen by installing virus affected apps or games on your Android device.
To solve this issue, Google implemented a feature called ‘Google Play Protect’ in the Google Play Store app. This feature helps you to scan all the apps and games on your Android device and check if it’s malicious. Yes, now you can check if any virus-infected app is installed on your device. This is a completely free feature that comes with the latest version of the Google Play Store.
Follow the following steps below to use Google Play Protect to find any malicious app on your Android device.
- Open Google Play Store from the app drawer of your device.
- Click on the menu icon from the left corner.
- Select ‘Play Protect’ from the menu.
- In this section, you’ll find if any malicious app is installed on your device.
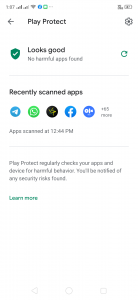
You can scan for any harmful app by clicking the scan button
5. Set Biometric Authentication for Purchasing
If you have added your credit card and make purchases on the Play Store app, then this feature is for you. Google Play Store has an option to set biometric fingerprint while making purchases on the app. You can set the biometric authentication option and set your fingerprint, and it’ll ask for the fingerprint to complete a purchase of the Play Store app.
If you have lost your Android device and did not set any screen lock on your device, then don’t worry, no one can use your information to make a purchase on Google Play Store. This is also useful if your children use your device. It’ll not allow them to make any purchases on Google Play Store mistakenly.
To enable the biometric authentication for purchases on the Google Play Store, follow the process below.
- Open Google Play Store app.
- Click on the menu icon from the left corner and select ‘Settings’ option.
- Scroll down and select the ‘Biometric Authentication’ option under the User Control section.
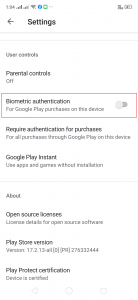
- Enable the option and enter your Google Account password to set the fingerprint.
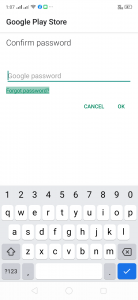
- That’s it. Now, it’ll ask for fingerprint every time you try to make a purchase on Google Play Store.
6. Add Apps to Wishlist
Just like any other shopping app, Google Play Store also has the option to add apps or games to your wishlist. If you want to install apps in bulk, You can add the apps to your wishlist and install them anytime you want.
To add an app to your wishlist, open the app on Play Store and click on the three dots from the right corner. Then select the ‘Add to Wishlist’ option. It’ll be added to your Play Store wishlist. You can open the wishlist by going to the Menu>Wishlist option on Google Play Store.
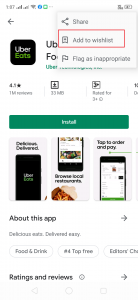
Final Words
So, guys, I hope you have liked all the Google Play Store tips and tricks. If you liked this post, you can share it with your friends and family on social media platforms. Just click on the share buttons below to share this post. If you have any questions or queries regarding this post, you can comment down in the comment section below, and we’ll try to solve your problem. Visit the homepage of Androclue to get more apps like this.