Apple’s laptops and desktops are designed for consumers that want to get things done. The premium build ensures durability, and the OS helps you perform tasks seamlessly. But did you know that there are a lot of hidden and common tips and tricks on your MacBook or Mac that can save you time?
Let’s find out.
Tip #1: Use Spotlight for conversions
Spotlight, the in-built search tool, can be used to perform conversions easily. Press Command + Space Bar to open Spotlight and type in your conversion. You can use this for weight, currency, and temperature.
The currency one is actually a great tool since it fetches real-time exchange rates.
Tip #2: Use Siri
You can use Siri on your Apple computer just like you would on your iPhone. Saying ‘Hey Siri’ will activate Siri on your system, or you can enable it by clicking on the icon in the menu bar. Using Siri will help you perform tasks without typing or clicking and save you loads of time.
Tip #3: Take better screenshots
Instead of taking a screenshot of the entire screen like on Windows, you can choose the area you want to take a screenshot of on Mac using Shift + Command + 3. This saves time that you would have otherwise spent editing the screenshot, and it is a definite advantage when you need to take a lot of screenshots.
Tip #4: Rename files in bulk
If you have a bunch of screenshots pertaining to the same project, you can select all of them and rename them in one go.
Tip #5: Try Split Screen
For multitaskers, Split Screen is a great way to have two windows open simultaneously. For instance, you can have Zoom and your Notes open to take minutes of a meeting.
Tip #6: Use custom icons for folders
You can actually use custom icons, even emojis as the icons for your files and folders. This allows you to customize your desktop to a great extent.
To do this, first, open the image you want to use for the icon in Preview. Copy the image from the Edit tab. Now, right-click on the file or folder that you want to change the icon for and then select ‘Get Info.’ Click on the current icon on the top left and press Command + V. This will paste the image you had copied on your clipboard.
Tip #7: Use Preview more often

Preview is an underrated feature on the MacBook. Instead of downloading a resource-hungry app like Photoshop that considerably slows down your laptop, Preview is a good image editor when you need to get the basics right.
It also allows you to resize your images quickly. You can even crop images in a circular shape or use a lasso tool and sign and annotate PDFs.
Tip #8: Use the Mac to find WiFi passwords
Have you been in a situation where the WiFi does not work, and you’ve had to forget the WiFi to reconnect? Usually, this works well except when you can’t remember the utterly long and complicated password. In such cases, mostly other brands might need a reset but mac doesn’t. But you should still know how to do factory reset on macbook pro for a safer experience.
Your MacBook can actually come to your rescue in this situation. You can use Keychain Access to view the password for all the WiFi routers you have connected to in the past.
Tip #9: Optimize your storage

If you find your computer’s performance lacking, the biggest culprit is storage mismanagement. Apple has its own set of recommendations to help you optimize your Mac’s storage. If the basics don’t seem to make a noticeable difference, you can try a bunch of possible fixes like getting rid of unwanted apps, extensions, plugins, emptying cache, and temporary files.
These do require guidance since they are slightly more advanced for a regular user, so make sure you review the tips here for a step-by-step guide.
Tip #10: Build your own workflows
Macs allow you to build workflows using Automator. This makes complex tasks easy since you only need to use one click to perform a task. Make sure you run your workflow before you start using it to work out any issues.
Tip #11: View screens remotely
Screen Sharing on your MacBook allows you to connect to someone’s Apple computer to view and control it remotely. You must have their Apple ID, and they have to enable Screen Sharing and grant you access.
Tip #12: Use iMessage and SMS
Your texts and iMessages can be accessed and viewed on your MacBook so you can focus on using one device instead of getting distracted by multiple devices.
Tip #13: Screen record with QuickTime
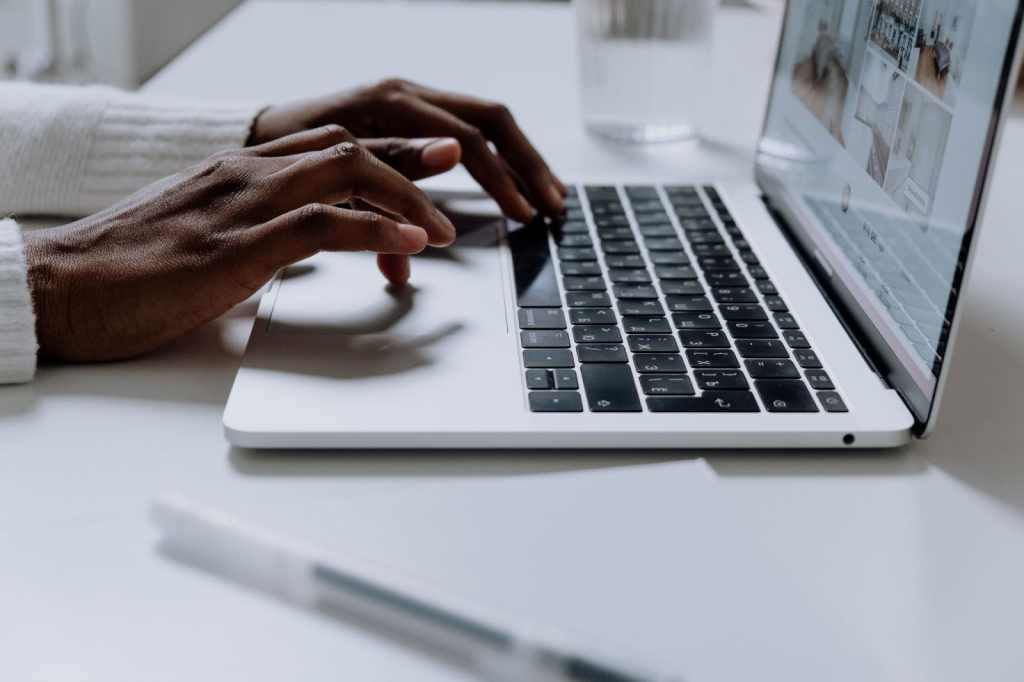
QuickTime, another in-built feature, allows you to record your screen with or without sound to make product tutorials, screen record any issues you may be having with your system, or use it in another video.
Since QuickTime is built-in, you don’t have to download and install third-party software to do this.
Tip #14: Use Parental controls
If you share your computer with your children or other people, you can set up parental controls to restrict what they can and cannot do on the system. Without Parental controls, an unsupervised user may make some detrimental changes that cannot be reversed. It’s best to set it up instead of having to undo all their work later.
To sum up
There are dozens of other such tips that you will come across with constant usage of the device that can help you save time and boost productivity.

